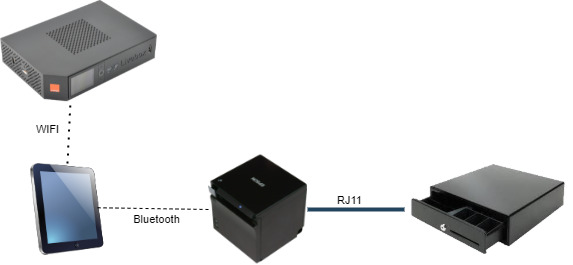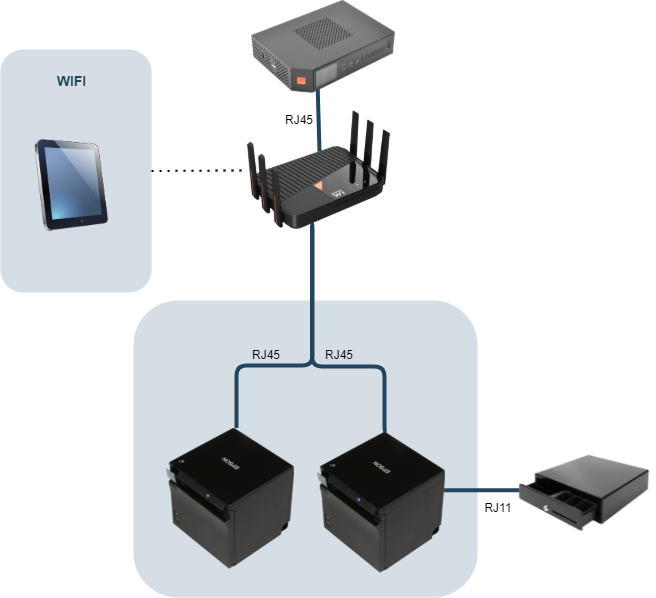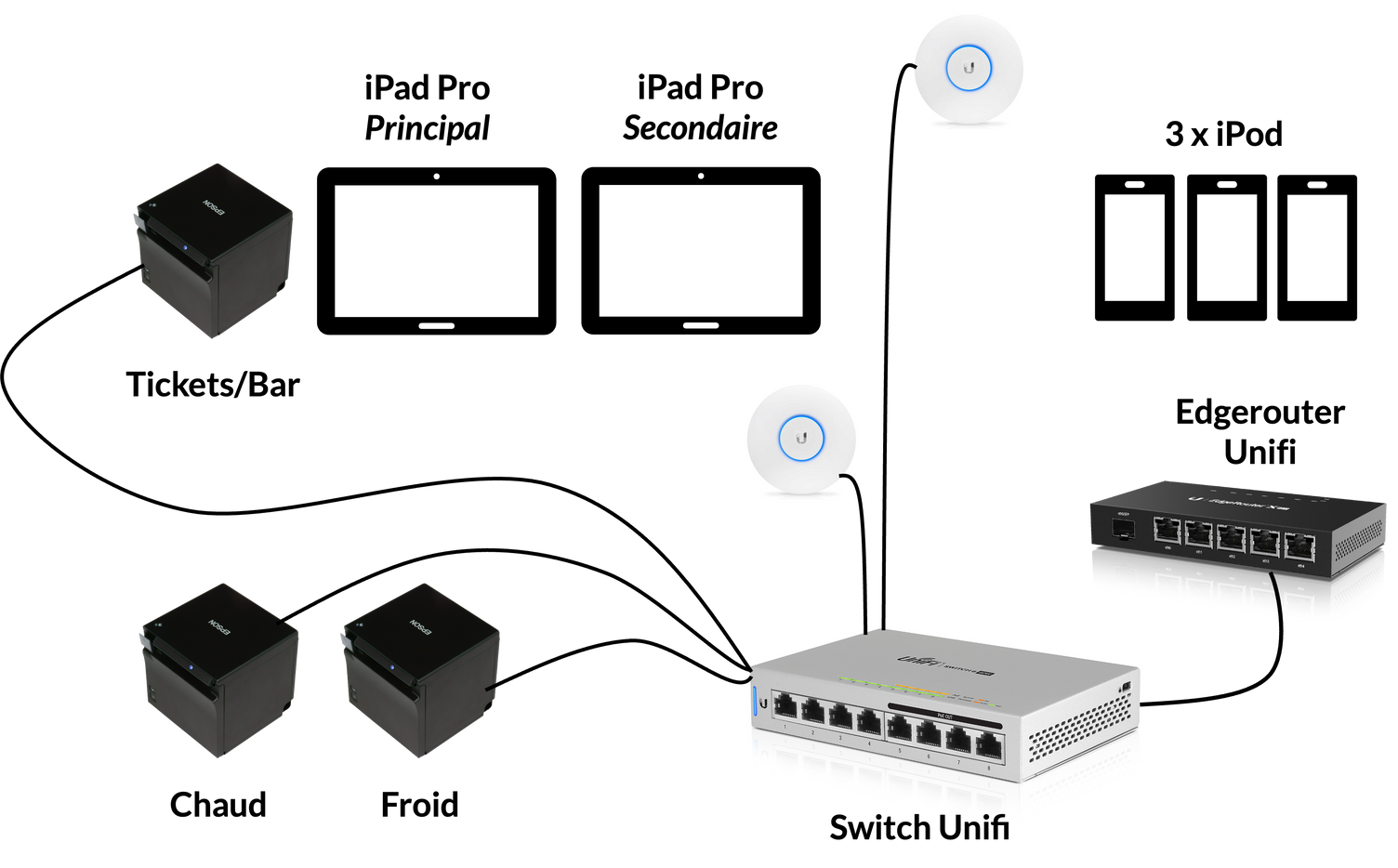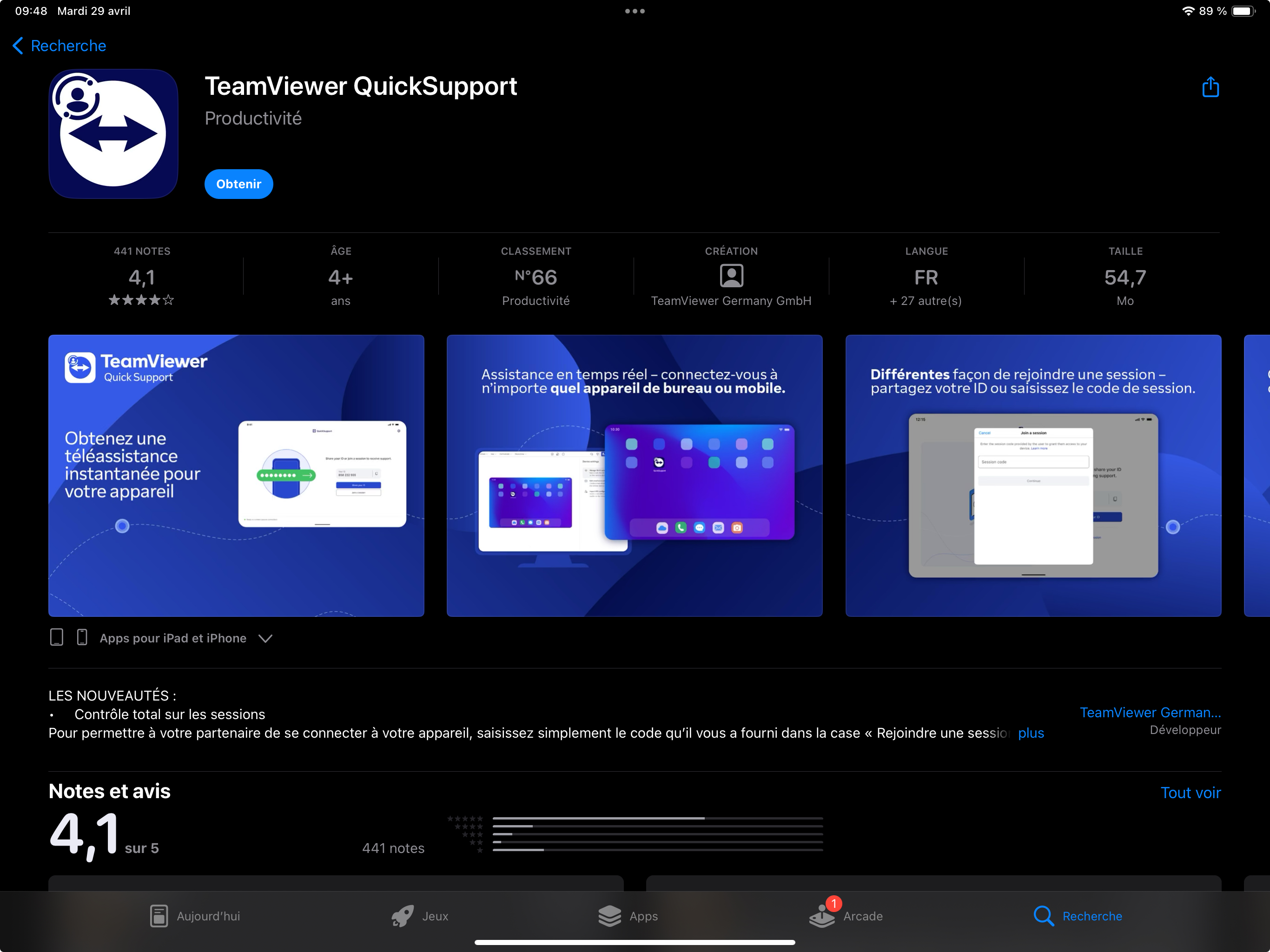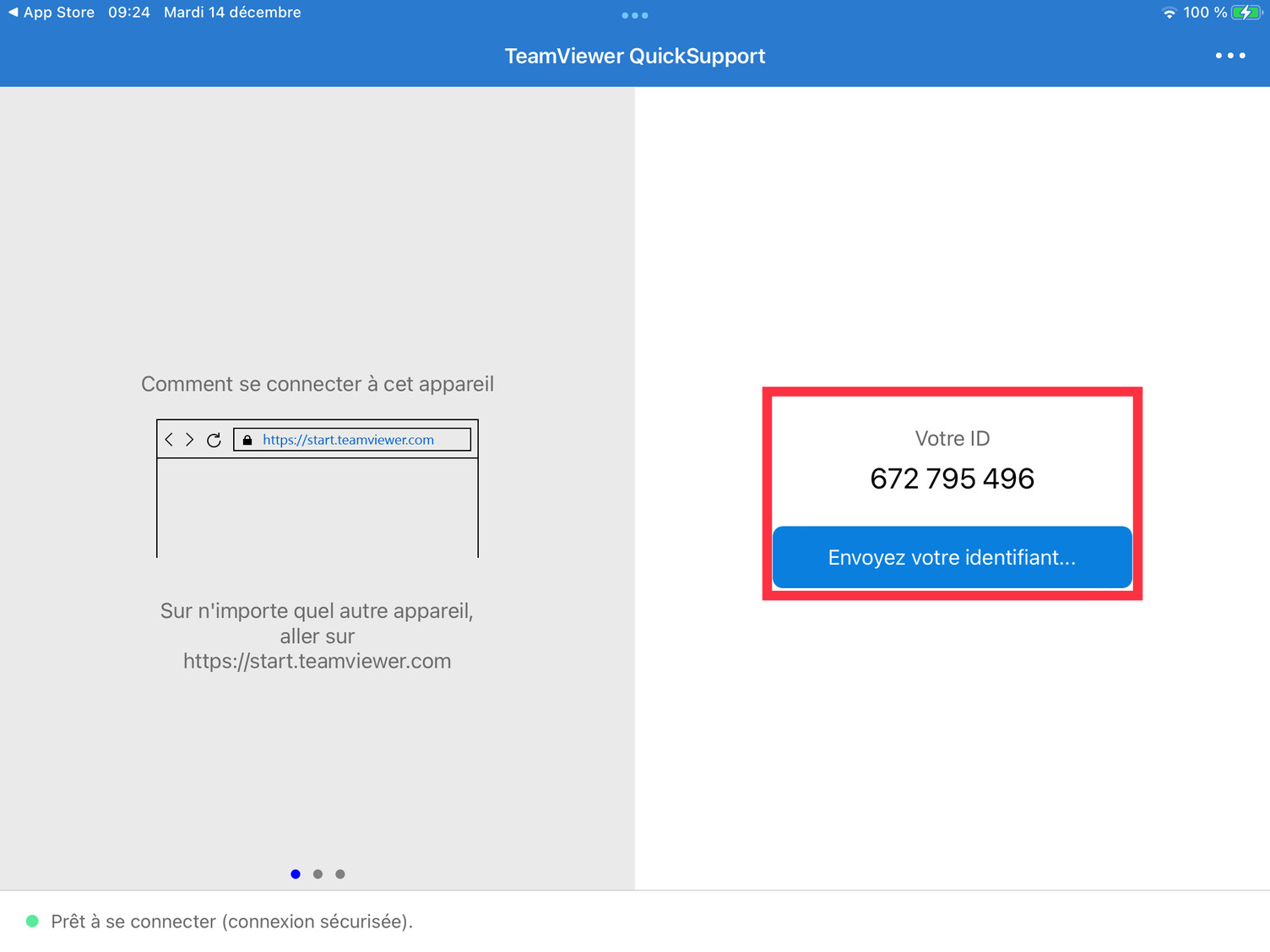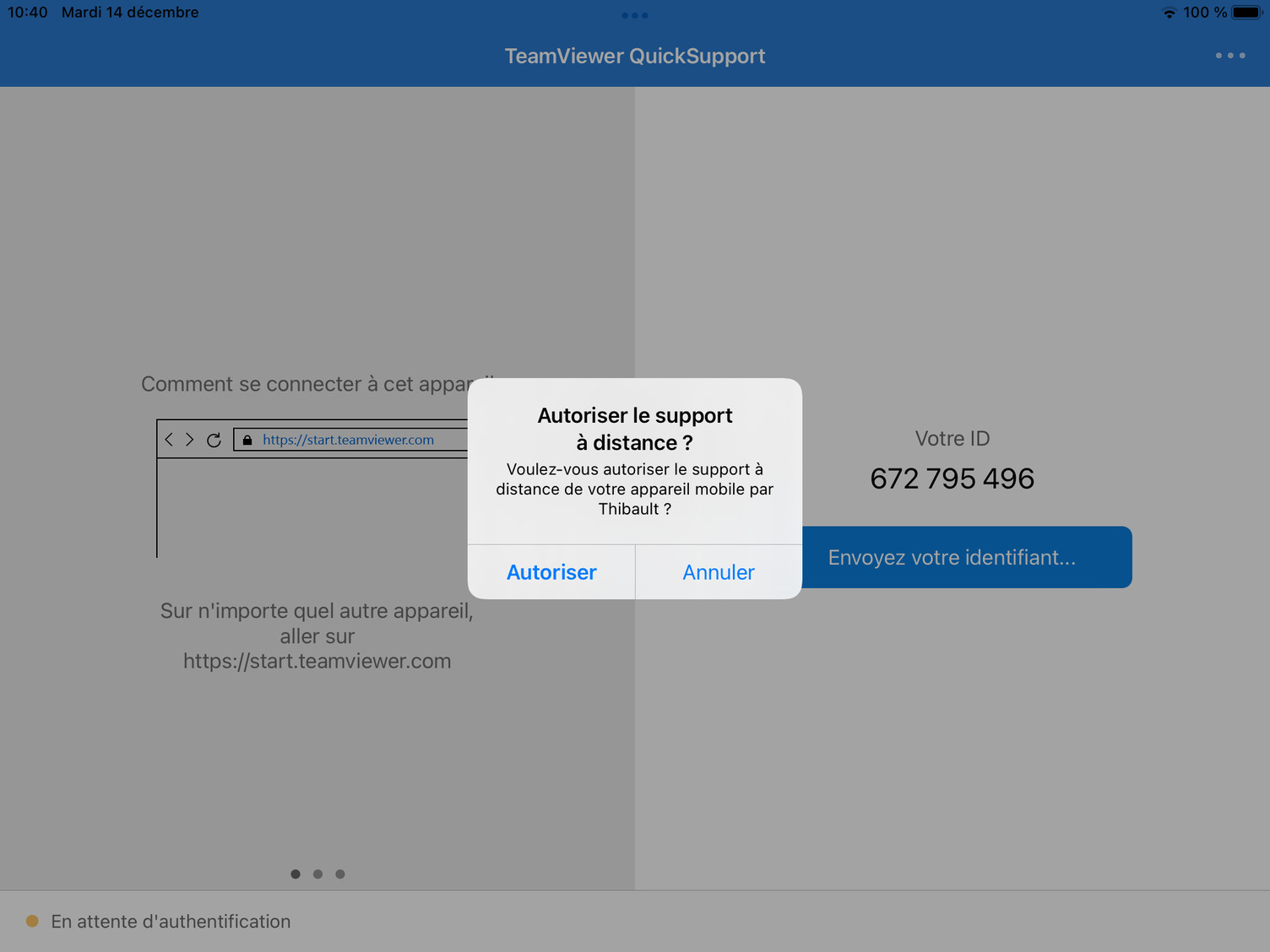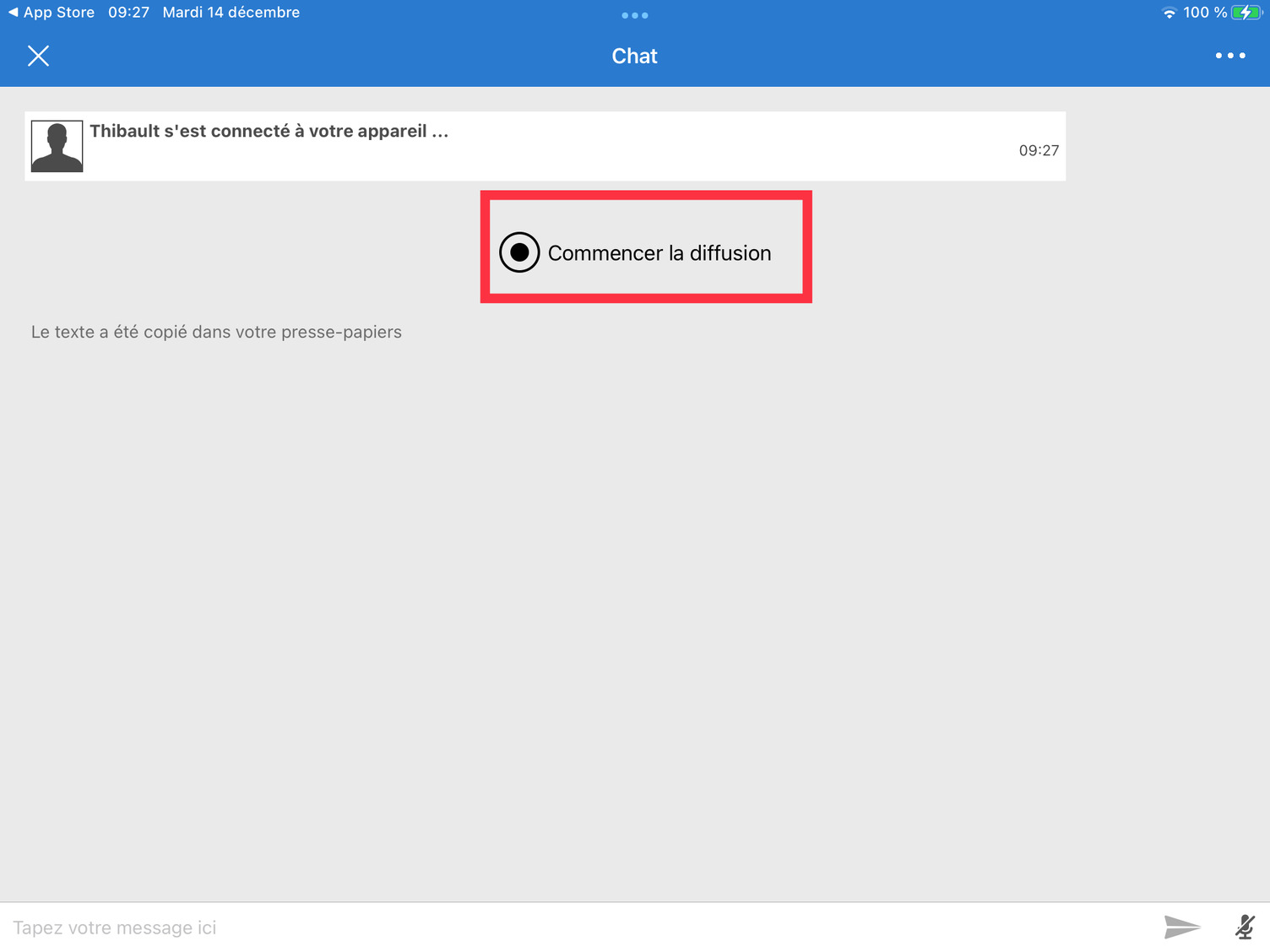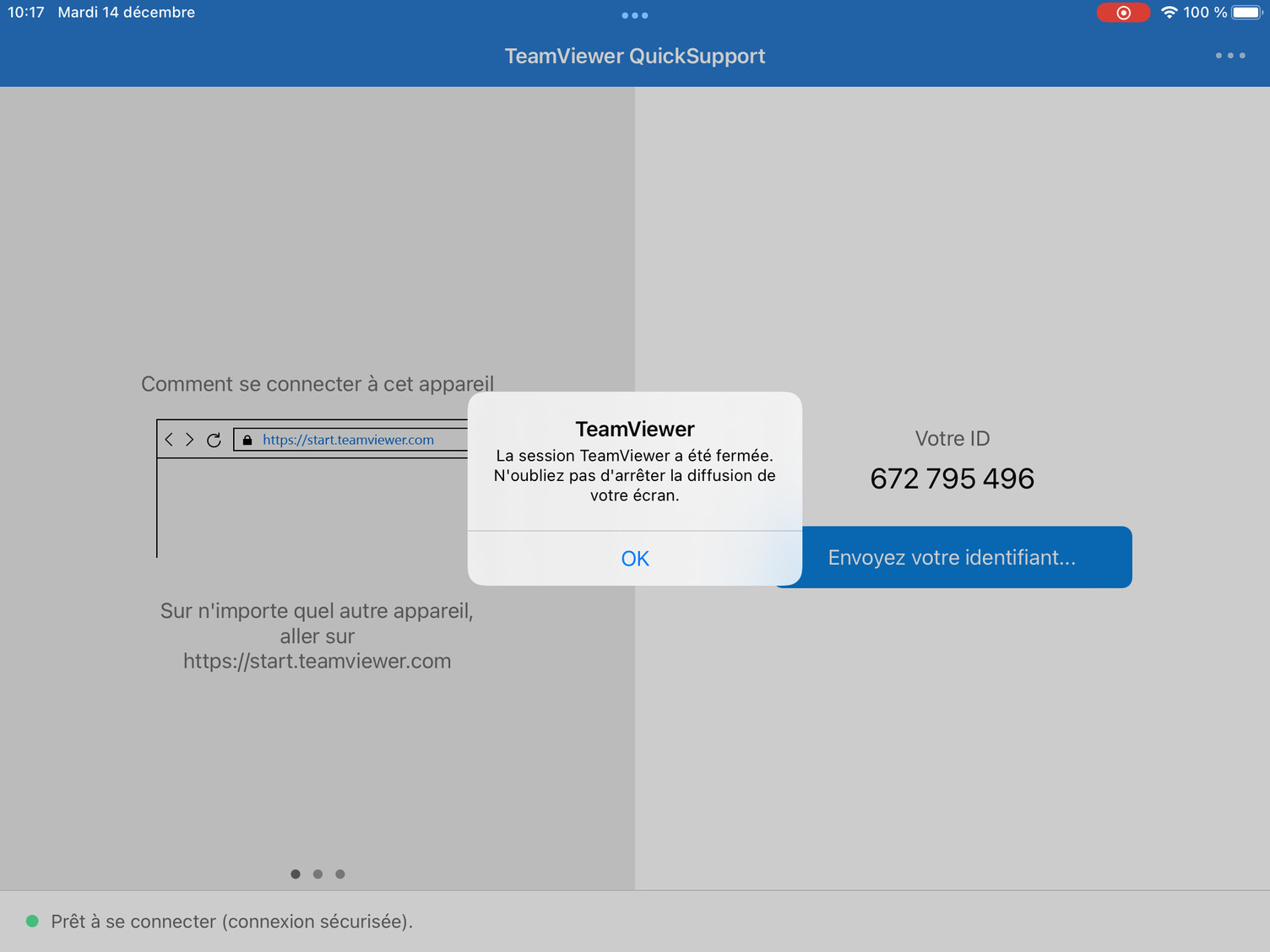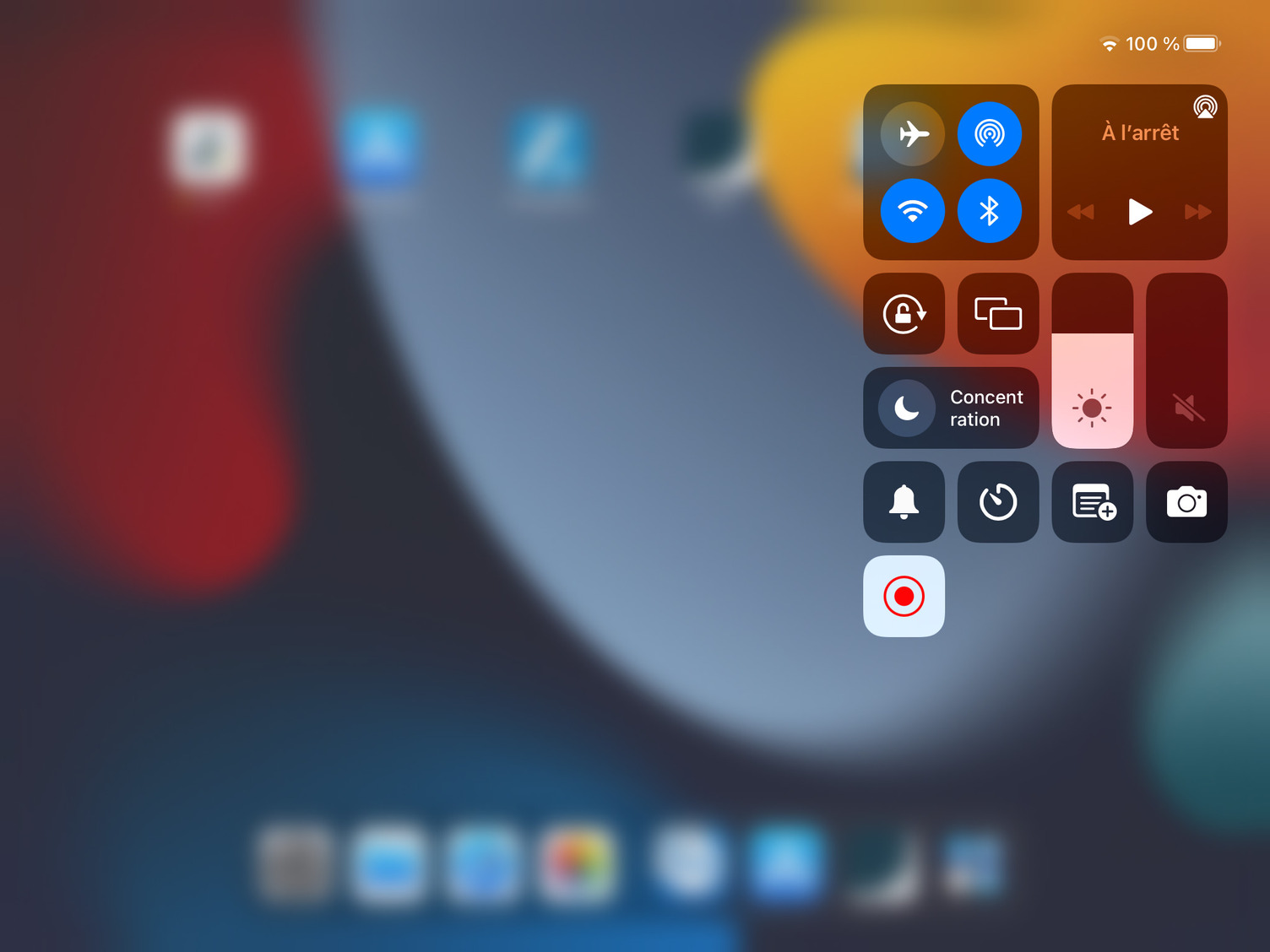Installation🔗
Dans cette section plusieurs types d’installation seront abordés en partant du plus simple au plus complexe. Dans chaque cas de figure un exemple sera donné avec le nombre d’imprimantes, routeurs et/ou antennes et caisses.
Les Quatres types d'installation🔗
Danger
Si vous avez plusieurs caisses et/ou des imprimantes de préparation, l'installation d'un routeur WIFI est obligatoire.
Danger
Il ne faut pas installer d'imprimantes Bluetooth si il y'a des télécommandes dans le réseau.
Caisse seule🔗
| Nombre d'équipement | Équipement |
|---|---|
| 1 | iPad |
| 1 | Imprimante TM-M30 |
| 1 | Tiroir |
Pour une installation de ce type nous avons très peu de configurations à effectuer.
Installation caisse seule
- Tout d’abord connecter l’iPad à votre box internet, Voir section Caisse.
- Ensuite branchez votre imprimante à proximité de votre iPad.
- Branchez le câble RJ11 du tiroir sur le port DK de l’imprimante.
- Connectez votre imprimante à votre iPad via le Bluetooth. Voir section Caisse pour l’activation du Bluetooth.
- Dans la liste des équipements Bluetooth à proximité, retrouvez la ligne
TM-M30_XXXXXX. - Une fois connecté, cette même ligne passera dans la section
Connexion à mes appareilsavec la mentionOuià la fin de la ligne.
Routeur WIFI🔗
| Nombre d'équipement | Équipement |
|---|---|
| 1 | iPad |
| 1 | Routeur WIFI |
| 2 | Imprimante TM-M30 |
| 1 | Tiroir |
Pour une installation de ce type nous avons très peu de configurations à effectuer.
Installation avec un routeur WIFI
- Branchez l’alimentation de votre routeur WIFI.
- Branchez un câble RJ45 au port LAN de votre box internet et sur le port WAN de votre routeur WIFI.
- Branchez un câble RJ45 sur un port LAN de votre routeur WIFI et sur le port Ethernet de votre imprimante. (A effectuer pour chaque imprimante réseaux).
- Branchez le câble RJ11 du tiroir sur le port DK de votre imprimante désignée pour le ticket.
- Connectez votre iPad au WiFi de votre routeur WIFI. SSID :
Popina_”Nom établissement”. Mot de passe :popinaXXXXXXXavecXXXXXXXqui sera le n° du client
Antennes UniFi🔗
| Nombre d'équipement | Équipement |
|---|---|
| 2 | iPad |
| 3 | iPods touch |
| 1 | EdgeRouter PoE Unifi |
| 3 | Imprimante TM-M30 |
| 1 | Antennes UniFi |
| 1 | Tiroir |
| 1 | Switch UniFi |
Installation avec une antenne UniFi
- Branchez l’alimentation de votre RouteurEdge PoE UniFi.
- Branchez un câble RJ45 au port LAN de votre box internet et sur le port WAN de votre routeur Unifi.
- Branchez un câble RJ45 sur les ports LAN en POE du Edgerouter UniFi et du switch UniFi.
- Branchez un câble RJ45 sur le port ethernet de votre antenne UniFi et sur le port LAN du switch UniFi.
- Branchez un câble RJ45 sur un des ports LAN de votre Switch Unifi et sur le port ethernet de votre imprimante. (A effectuer pour chaque imprimante réseaux).
- Branchez le câble RJ11 du tiroir sur le port DK de votre imprimante désigné pour le ticket.
- Connectez votre iPad au WiFi Popina diffusée par les antennes Unifi. SSID :
Popina_”Nom établissement”. Mot de passe :popinaXXXXXXXavecXXXXXXXqui sera le n° du client
Antennes OMADA🔗
| Nombre d'équipement | Équipement |
|---|---|
| 1 | Contrôleur OMADA |
| 1 | Routeur OMADA |
| 1 | Switch OMADA |
| 2 | Antennes (Intérieur/extérieurs) OMADA |
| 2 | Imprimante TM-M30 |
| 1 | Tiroir |
Installation avec une antenne Omada
- Branchez l’alimentation de votre Routeur OMADA.
- Branchez un câble RJ45 sur le port LAN de votre box internet vers le port WAN de votre routeur OMADA.
- Branchez l’alimentation de votre switch OMADA.
- Branchez un câble RJ45 sur un des ports LAN du routeur OMADA vers un des ports LAN du switch OMADA.
- Branchez un câble RJ45 sur le port ETH1 (POE) de votre contrôleur OMADA sur un des ports LAN ( POE) du switch OMADA.
- Branchez un câble RJ45 sur le port ethernet de votre antenne OMADA vers un des ports LAN POE du switch OMADA.
- Branchez un câble RJ45 sur un des ports LAN de votre Switch vers le port ethernet de votre imprimante. (A effectuer pour chaque imprimante réseaux).
- Connectez vos iPads au WiFi Popina diffusée par les antennes OMADA. SSID : Popina_”Nom établissement”. Mot de passe : popinaXXXXXXX avec XXXXXXX qui sera le n° du client
Une fois le câblage réalisé, il vous faudra créer un compte apple, pour cela référez-vous à la section Compte Apple. Une fois fait, ll ne vous restera plus qu'à télécharger l'application Popina et à vous connecter sur votre compte afin que l'installation soit opérationnelle.
Télémaintenance🔗
Attention
Il n'existe pas vraiment de solution de prise en main à distance sur iOS, cependant il y'a la possibilité d'avoir un partage d'écran fluide de l'iPad grâce à l'application Teamviewer QuickSupport, pour des raisons de sécurité, Apple bride les fonctions de Remote Control.
Installation🔗
Une fois l'installation du système effectué, il faudra installer l'application TeamViewer Quicksupport afin de faciliter les dépannages à distance.
Vous pouvez trouver l'application sur l'App Store afin de l'installer.
Info
Si vous l’avez déjà téléchargée dans le passé un bouton s'affichera à la place du bouton Obtenir.
Une fois installée, acceptez les conditions et les notifications de l'application.
| Description | Affichage |
|---|---|
Conditions d'utilisation | 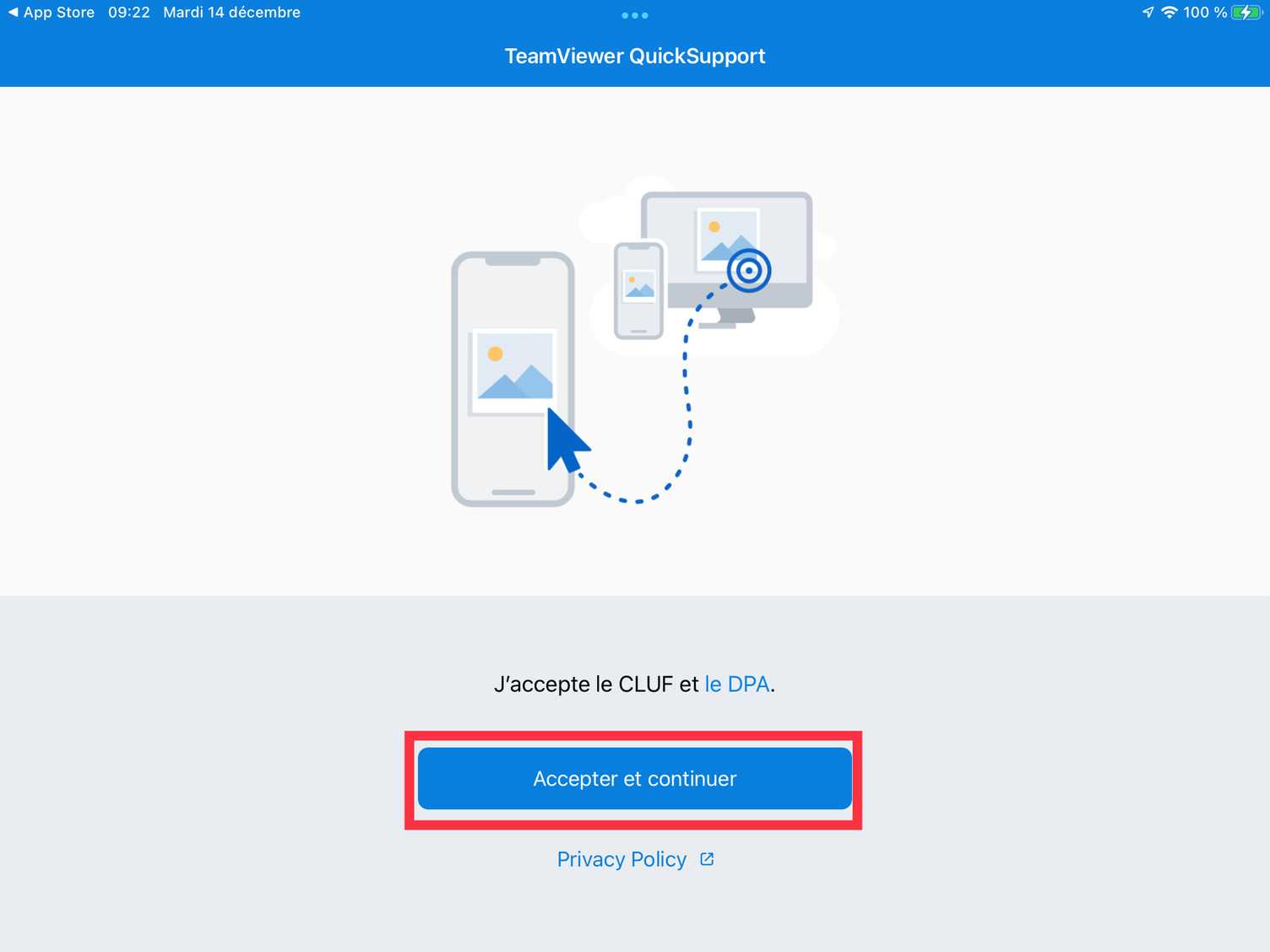 |
Autorisation des notifications | 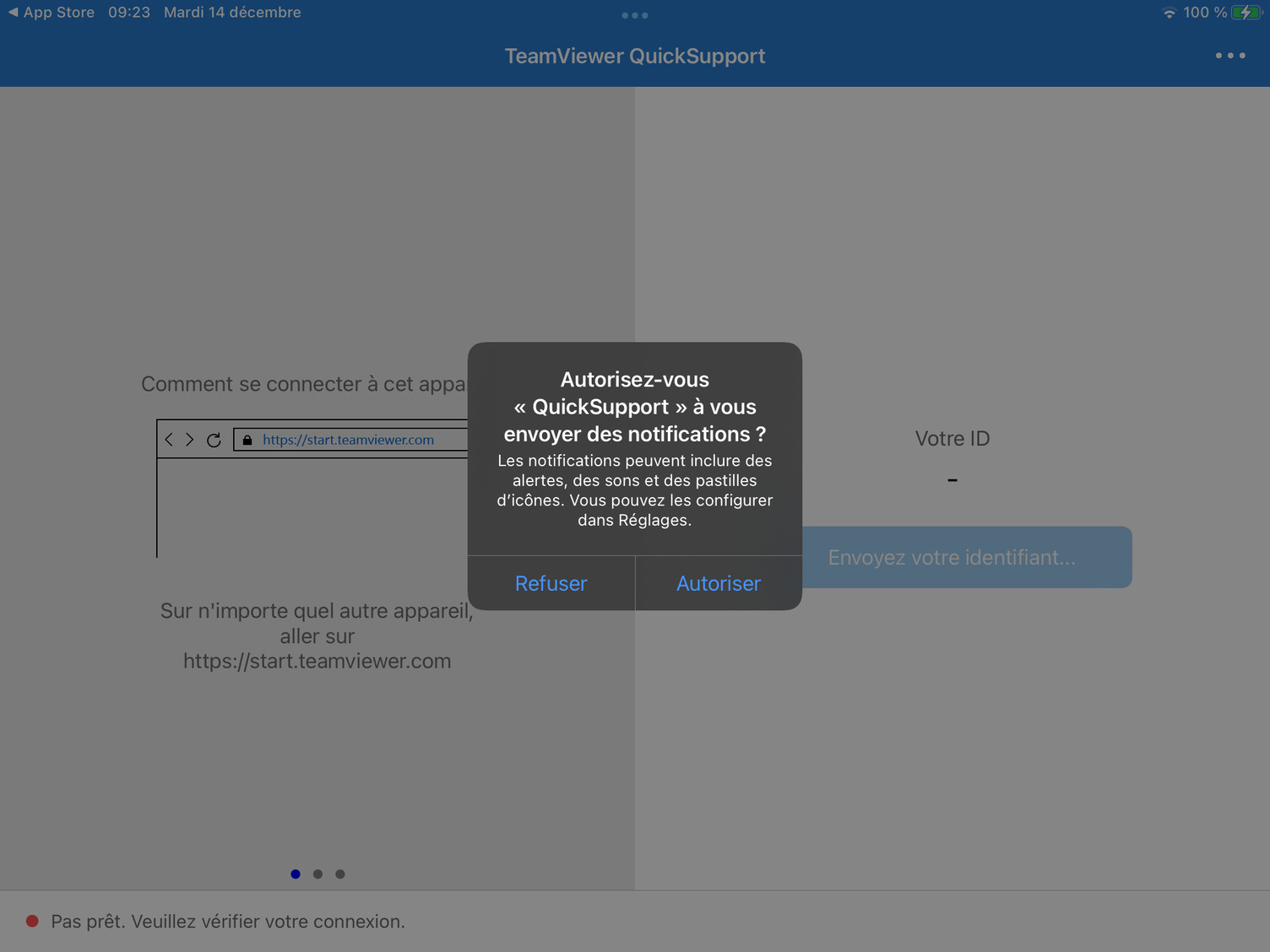 |
Une fois les conditions d'utilisation et les notifications acceptées, l'application est prête à être utilisée.
Connexion🔗
Lorsque l'application est ouverte, une page avec un identifiant s'affichera et devra alors être communiquée au technicien pour la prise en main à distance.
Une fois fait, une demande sera envoyée au client pour autoriser la connexion à l'appareil.
Il faut ensuite appuyer sur Commencer la diffusion pour lancer le partage d'écran.