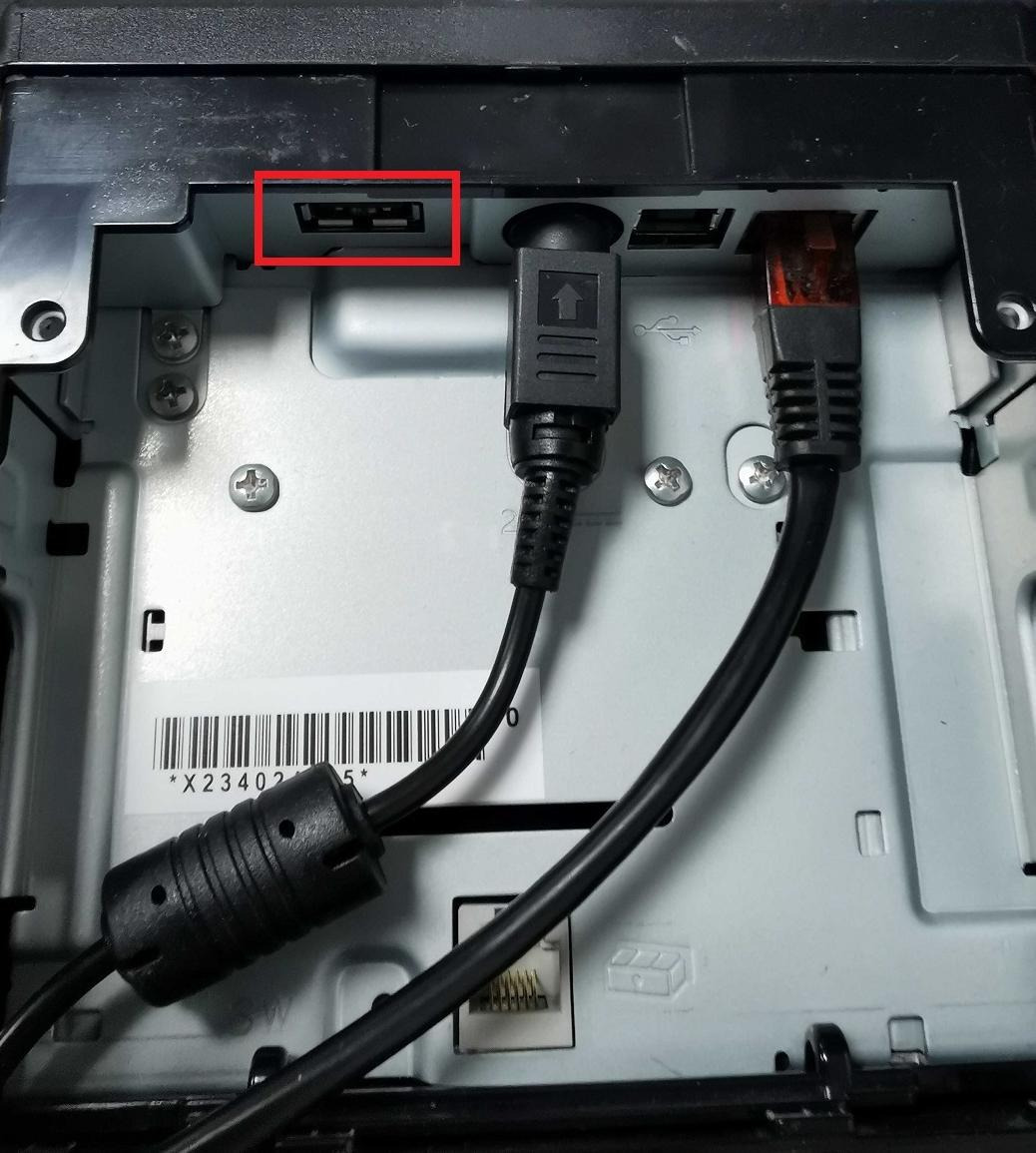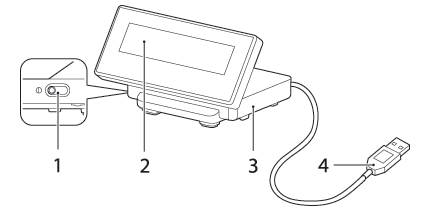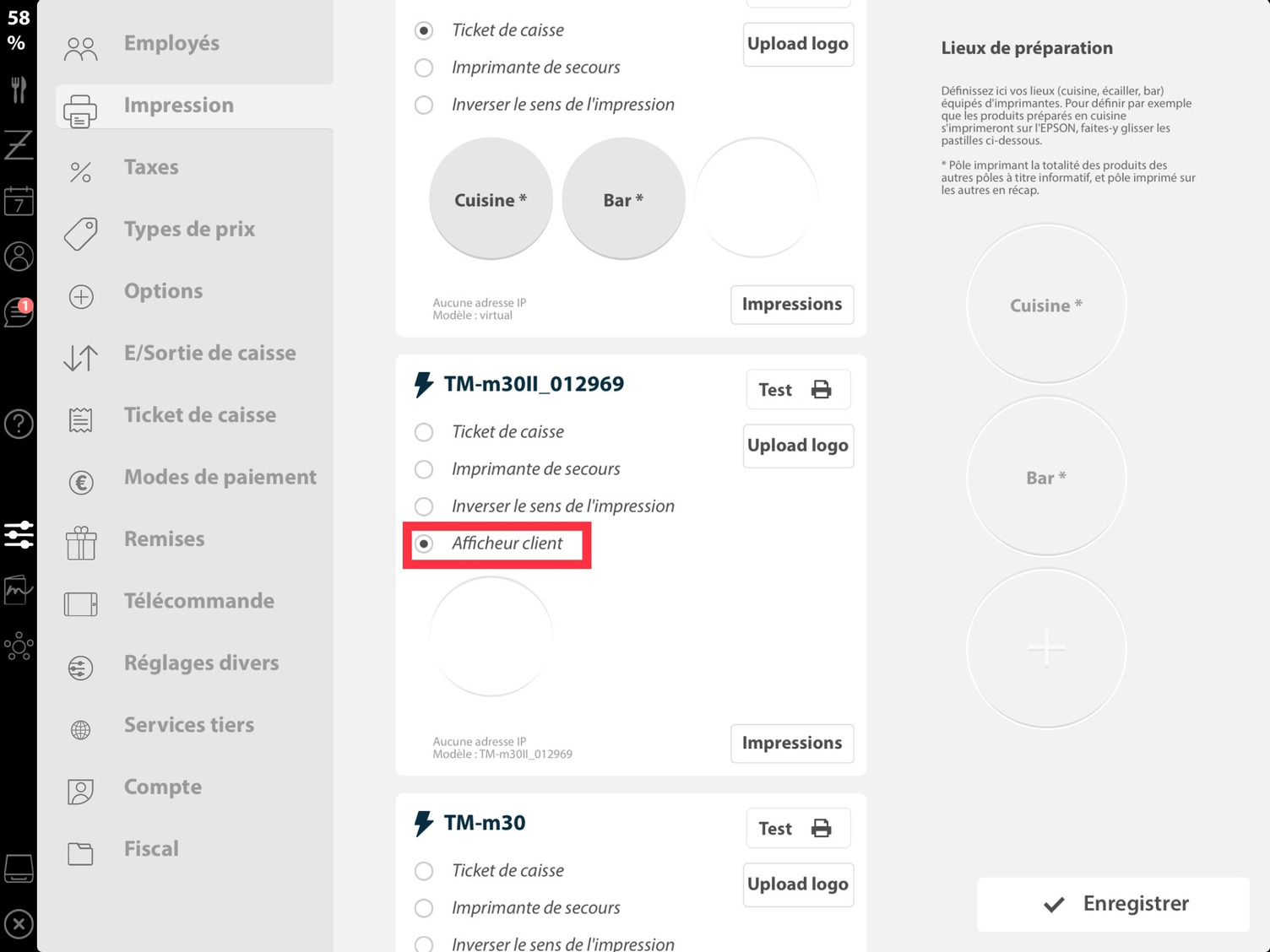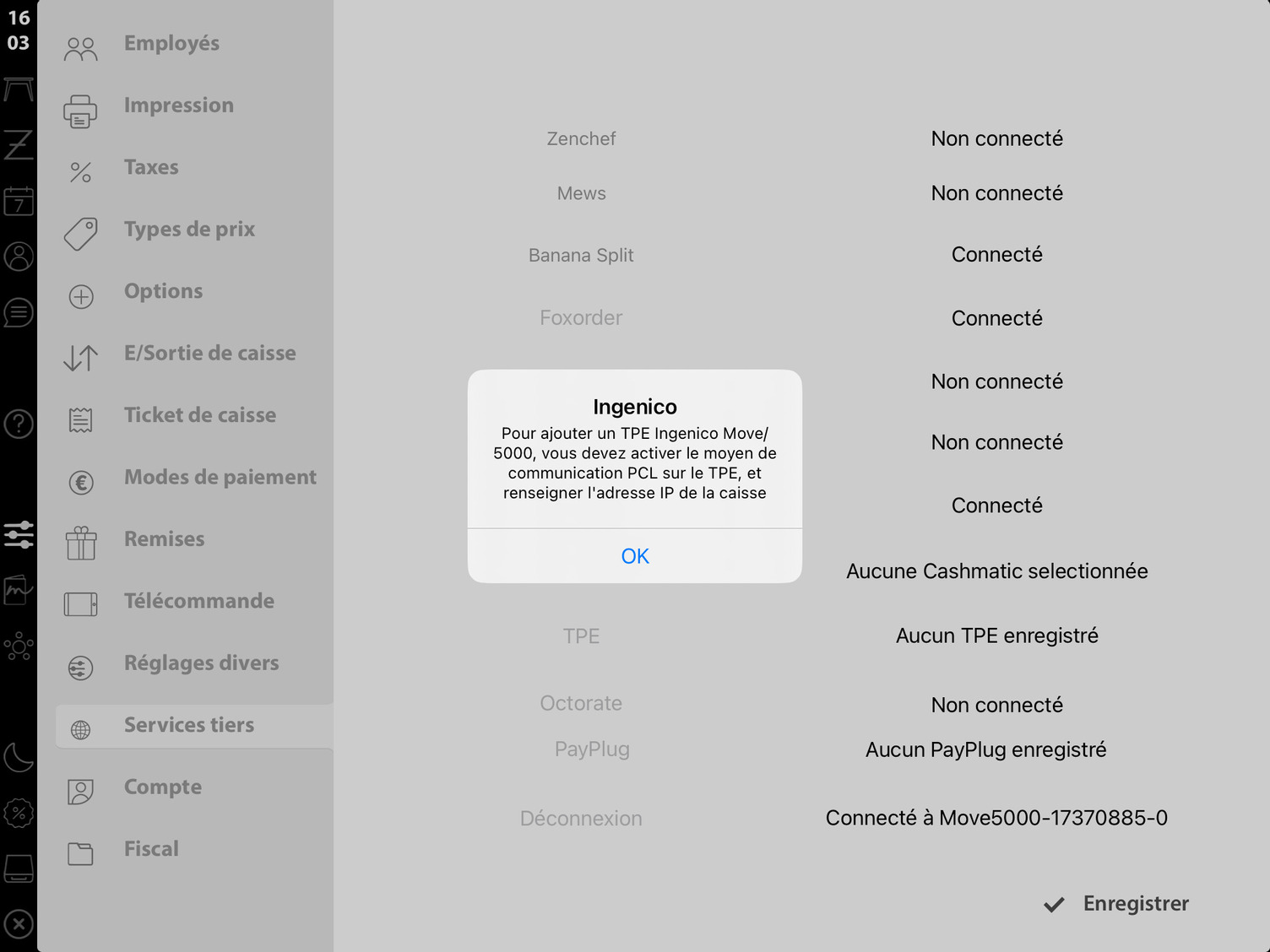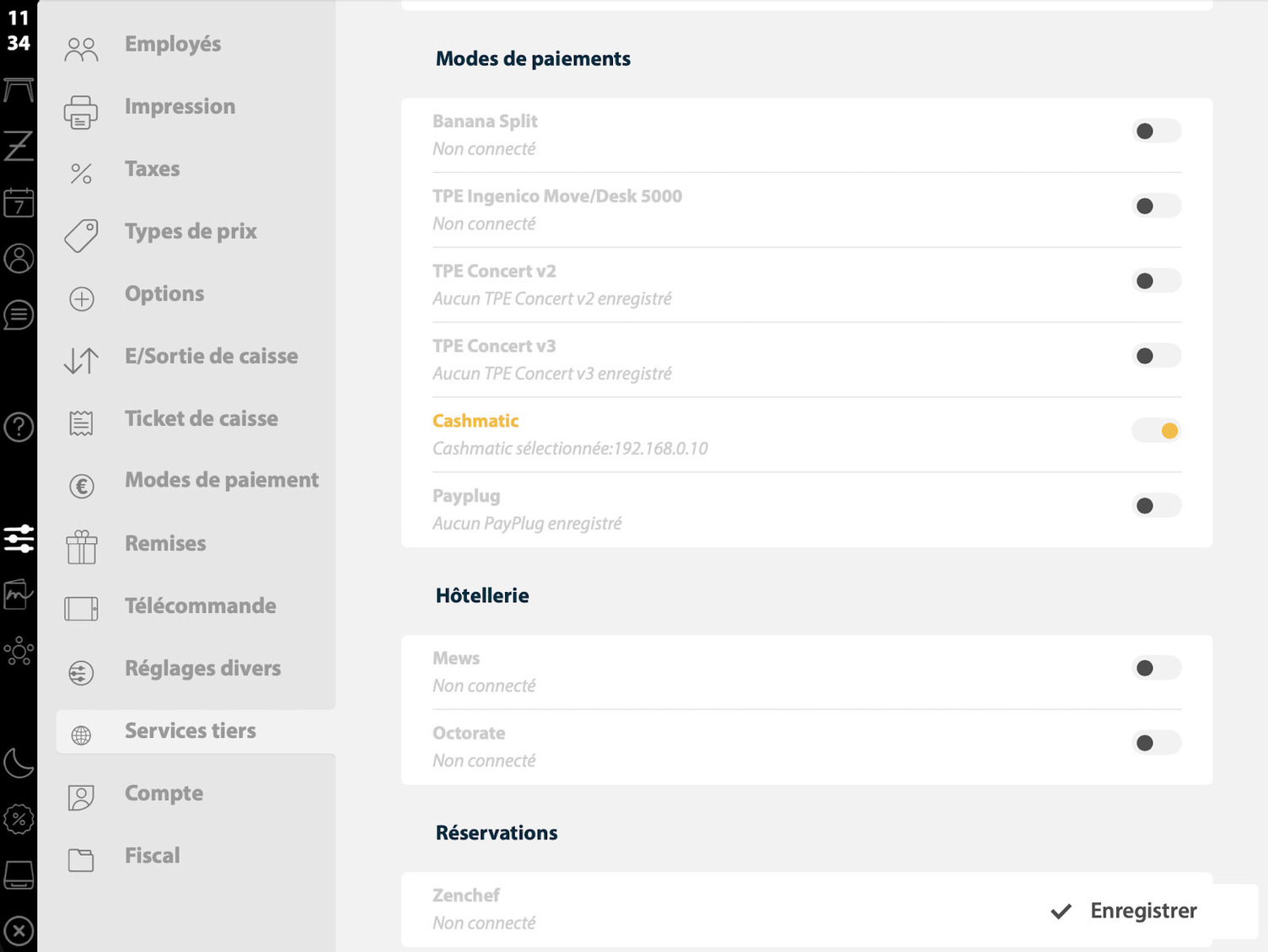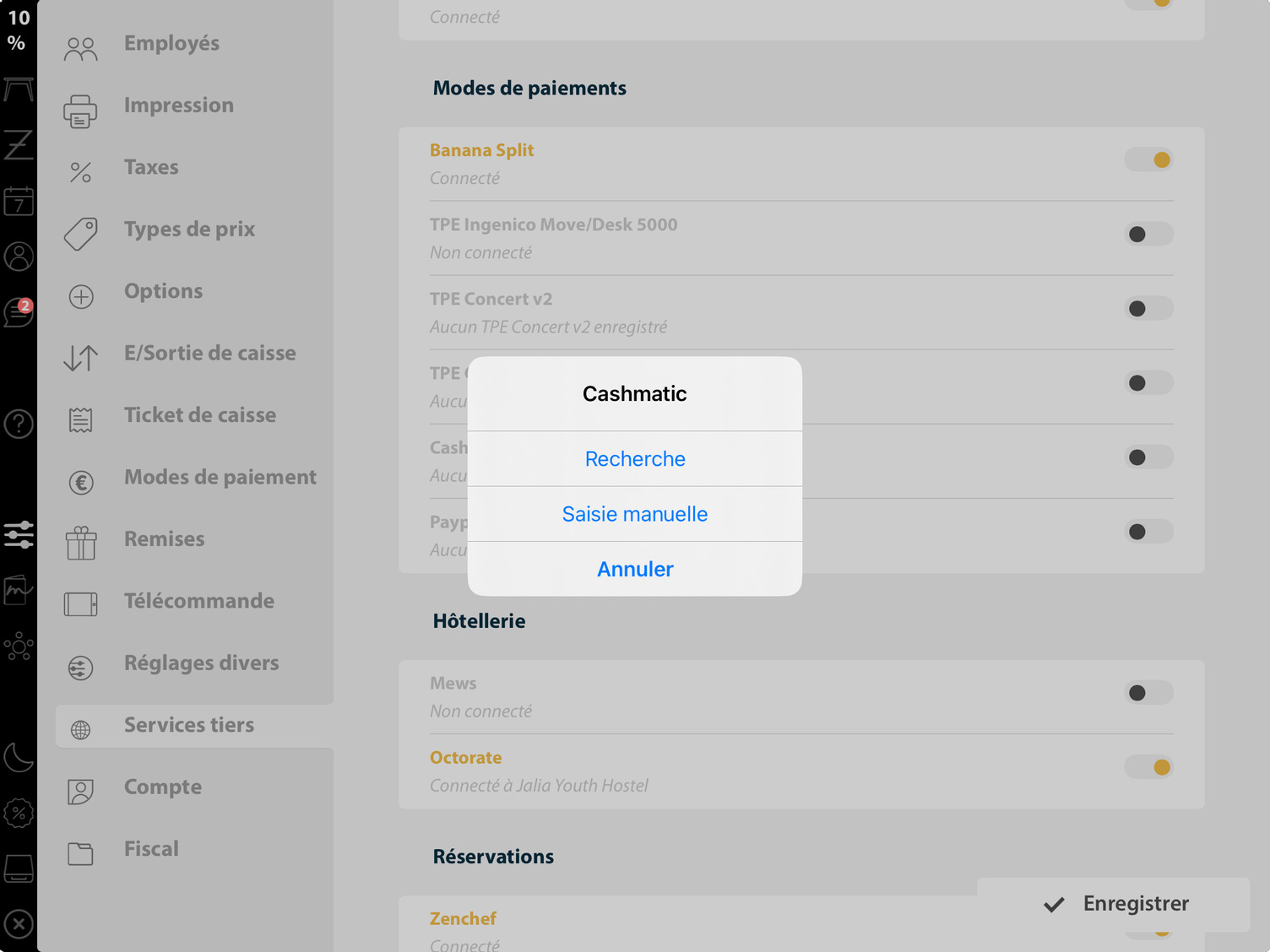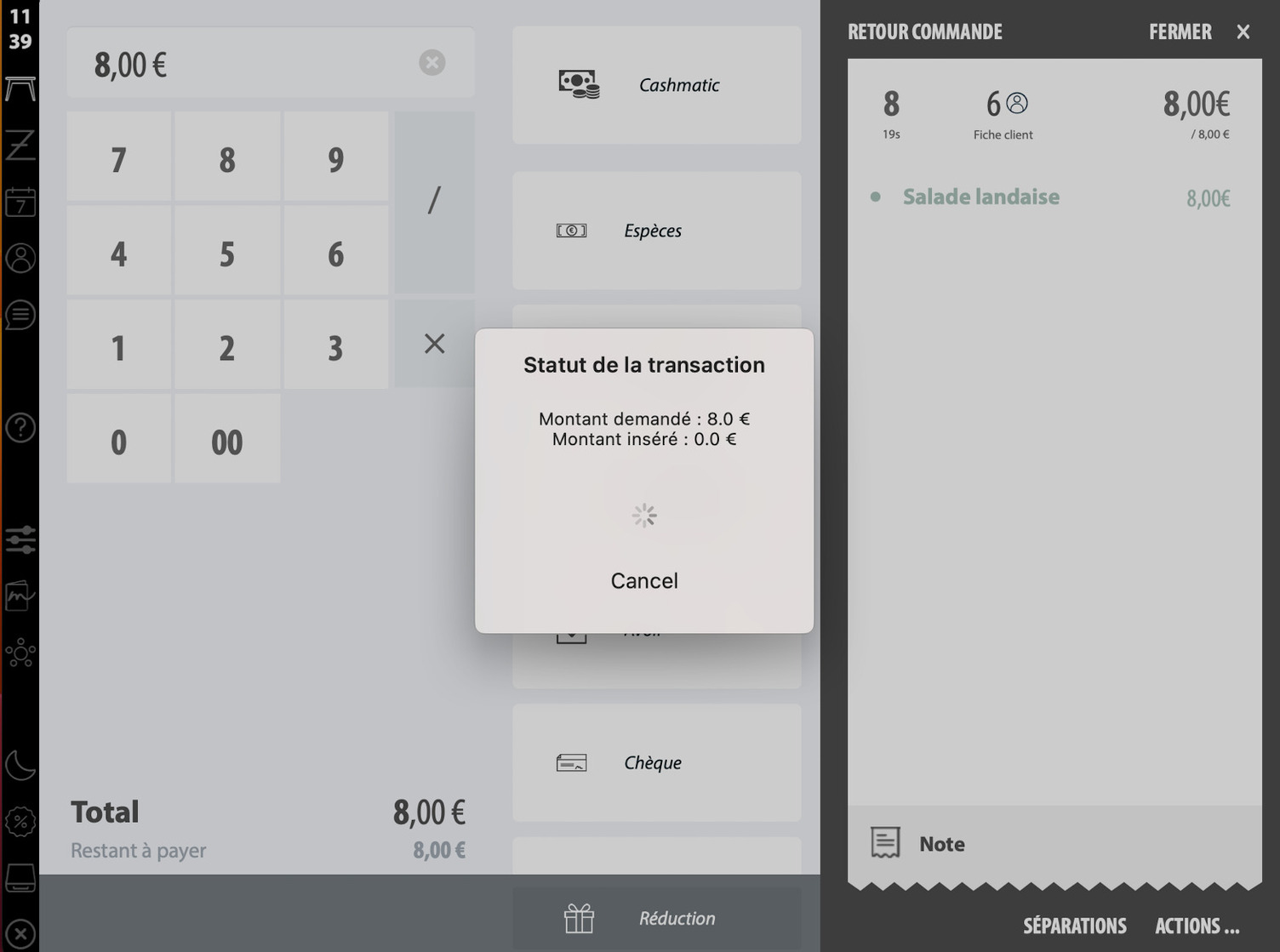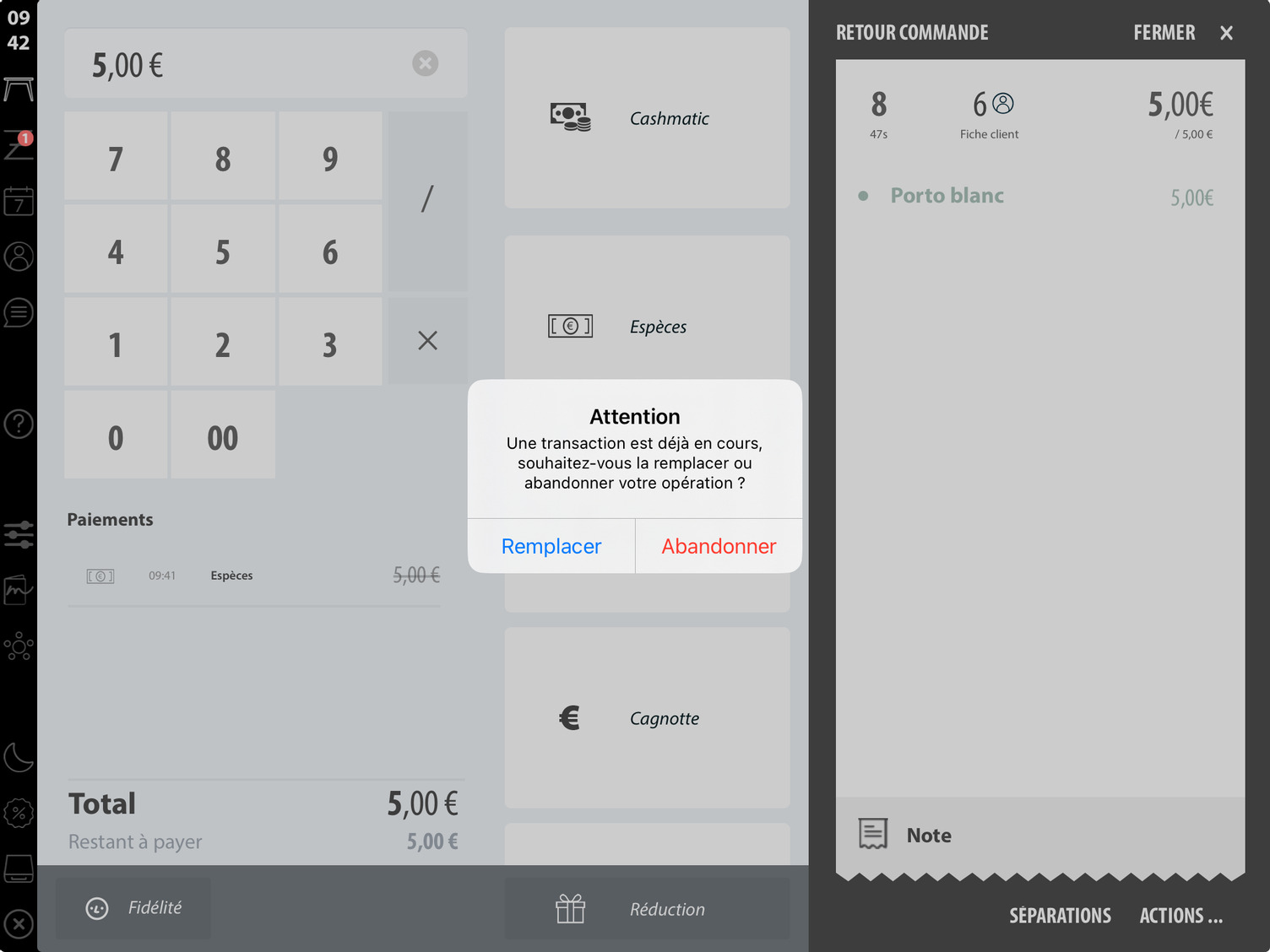Les accessoires🔗
Tiroir-Caisse🔗
Les tiroirs 24V que nous fournissons se branchent directement sur le port DK de votre imprimante, il se situe dessous l'imprimante avec l’inscription DK.
Lecteur de code-barres🔗
Les lecteurs de code-barres compatibles avec Popina sont le Socket S700 et le Socket S740, ils vous permettent de scanner des articles ainsi que des titres de paiement en vente.
Ils sont équipés de la technologie Bluetooth sans fil, la S700 scanne les codes-barres 1D alors que la S740 a la possibilité de scanner les codes-barres 1D et 2D.
Appairage du lecteur🔗
Afin de pouvoir utiliser le lecteur avec l'application, il doit tout d'abord être appairé avec votre iPad par bluetooth, veuillez d'abord vérifier qu'il est bien activé dans les réglages avant de commencer la configuration.
Commencez par télécharger l'application Socket Mobile Companion que vous trouverez sur l'App Store .
Info
Si vous l’avez déjà téléchargé dans le passé un bouton s'affichera à la place du bouton Obtenir.
Lorsque vous ouvrez cette application pour la première fois, une petite présentation de l'application apparaît. Cliquez sur "Démarrez"
Info
L'application va vous demander l'accès à vos données d'utilisation. Cette décision n'impactera pas votre utilisation de l'application, appuyez l'option de votre choix.
Une notification va vous demander l'accès au Bluetooth. Vous devez impérativement autoriser cet accès.
Une fois cela fait, vous pouvez procéder au paramétrage :
- appuyez Add A Reader pour configurer un nouvel équipement.
- Sélectionnez le type d'appareil que vous possédez (
SocketScan 700 series).
- Allumez le lecteur puis scannez le code-barres affiché sur votre écran jusqu'à entendre un bip sonore.
- Cliquez sur Etape suivante, un pop-up s'affichera vous demandant de selectionnner un appareil, retrouvez la ligne
Socket S740/700 [XXXXXX]puis appuyez dessus.
Info
"Si le lecteur n’apparaît pas, maintenez le bouton Lecture enfoncé. Sans le relâcher, appuyez brièvement sur le bouton Marche/Arrêt. Après trois bips sonores, le lecteur se réinitialisera automatiquement et apparaîtra à nouveau dans la liste des accessoires.
Votre lecteur est désormais appairé avec votre iPad
Vous retrouverez également dans la section Connexion à mes appareils votre lecteur avec oui écrit en fin de ligne dans les réglages bluetooth.
Attention
Si à la fin de la ligne Socket S740/700 [XXXXXX] vous avez Non d'inscrit, appuyez dessus pour reconnecter votre lecteur à la caisse.
Vous pouvez maintenant utiliser votre lecteur sur l'application Popina.
Utilisation du lecteur de code-barres🔗
Le lecteur de code-barres peut être utilisé de deux façons différentes avec la caisse Popina :
Lecteur de tickets restaurants🔗
Aucun paramétrage supplémentaire n'est nécessaire pour pouvoir utiliser cette fonction, il suffit de saisir votre commande et de scanner directement le ticket restaurant du client à la place de renseigner le paiement.
Attention
Il est impossible de scanner plusieurs fois le même ticket restaurant et si cela arrive un message d'erreur apparaîtra.
Lecteur de code-barres articles🔗
Le lecteur de code-barres peut également être utilisé pour saisir vos articles dans une commande, pour ce faire il faut d'abord lier le code-barres du produit à l'article programmé dans la caisse.
Rendez-vous dans Produits et sélectionnez l'article que vous souhaitez lier à un code-barres, avec le lecteur puis scannez le code-barres, il sera ensuite liée à votre produit.
Les articles avec un code-barres d'enregistrer auront un logo en bas à gauche de la case, celle-ci s'affichera seulement quand vous êtes dans la programmation produits.
Info
Quand un code-barres est enregistré sur un article, l'information est sauvegardée sur le backoffice, vous n'aurez donc pas besoin de paramétrer encore une fois les code-barres de chaque article après une réinstallation de l'application.
Afficheur client🔗
Afficheur client AF240🔗
En accompagnement de l’imprimante TP85-I il est possible de raccorder un afficheur client AF240UB, cet équipement se branche en USB-A sur l’imprimante.
Attention
Vous devez le brancher sur un port spécifique de l'imprimante sous peine de faire planter l'imprimante. (voir ci-dessous)
Afficheur client DM-D30🔗
En accompagnement de l’imprimante TM-M30 il est possible de raccorder un afficheur client DM-D30, cet équipement se branche en USB sur l’imprimante.
| Numéro | Pièces | Descriptif |
|---|---|---|
| 1 | Commande de réglage du contraste | Déplacez-la pour régler le contraste de l’écran LCD |
| 2 | Affichage | S’affiche sur l’écran LCD, vous pouvez régler l’angle de l’affichage |
| 3 | Support | Soutient l’unité d’affichage, placez-le sur une surface plane |
| 4 | Câble USB | Utilisez-le pour vous connecter à l’imprimante ou à un ordinateur |
Info
L’affichage est recouvert d’un film de protection, retirez-le avant utilisation.
Configuration de l'afficheur client🔗
Afin d’activer l’afficheur rendez-vous dans Réglages de l’application Popina puis dans Impression, cochez maintenant Afficheur client sur l'imprimante connecté à l'afficheur.
Bipeur Imprimante TM-M30 Bixolon🔗
En plus des imprimantes que nous fournissons, il est possible d’ajouter un bipeur de la marque Bixolon sur l'imprimante TM-M30. Ce bipeur se branche sur le port DK de l’imprimante et émet un son à la sortie de chaque bon.
Dans le cas où vous avez plusieurs bipeur dans une même pièce (par exemple cuisine chaud et froid) vous pouvez avoir des sonneries différentes pour chacun. Vous pouvez choisir parmi 16 sons préconfigurés.
Info
Un support est également fourni afin de l’attacher à votre imprimante.
Terminaux de paiement🔗
TPE INGENICO MOOVE 5000 / DESK 5000🔗
Il est possible de relier un TPE directement à la caisse Popina pour une communication du montant à régler en carte bleue en liaison ingenico ou en liaison concertV3.
Liaison Ingenico🔗
Connexion au réseau🔗
Vous avez la possibilité de connecter votre TPE en filaire ou en WIFI, si vous le connectez en filaire vous pouvez passer à l'étape suivante une fois le câble Ethernet branché sur le socle du TPE.
Connexion en WiFi sur le TPE
- Sélectionnez « PARAM »
- Sélectionnez 1 « Panneau de contrôle »
- Sélectionnez 6 « Paramètres du terminal »
- Sélectionnez 4 « Moyens de communication »
- Sélectionnez 2 « Wi-Fi »
- Sélectionnez 1 « Activer »
- Sélectionnez 2 « Scan réseau »
- Sélectionnez le même réseau Wi-Fi connecté à la caisse. Le mot de passe du Wi-Fi vous sera demandé.
Liaison TPE avec Popina🔗
Une fois le TPE connecté en filaire (RJ45 branché au socle du TPE) ou en Wi-Fi, vous allez pouvoir procéder à la liaison avec Popina.
Sur le TPE :
- Sélectionnez « PARAM »
- Sélectionnez 1 « Panneau de contrôle »
- Sélectionnez 6 « Paramètres du terminal »
- Sélectionnez 4 « Moyens de communication »
- Sélectionnez 7 « PCL »
- Sélectionnez « Ethernet / Wi-Fi »
- Appuyez sur le bouton vert du TPE. Vous aurez un message « Interface changée » et vous serez redirigé sur la page « PCL ».
- « Ethernet / Wi-Fi » doit être coché en vert.
Ensuite sur l’iPad, ouvrez les réglages de l’iPad, sélectionnez Wi-Fi et appuyez sur le 
| Adresse IP côté APPLE | Adresse IP côté Popina |
|---|---|
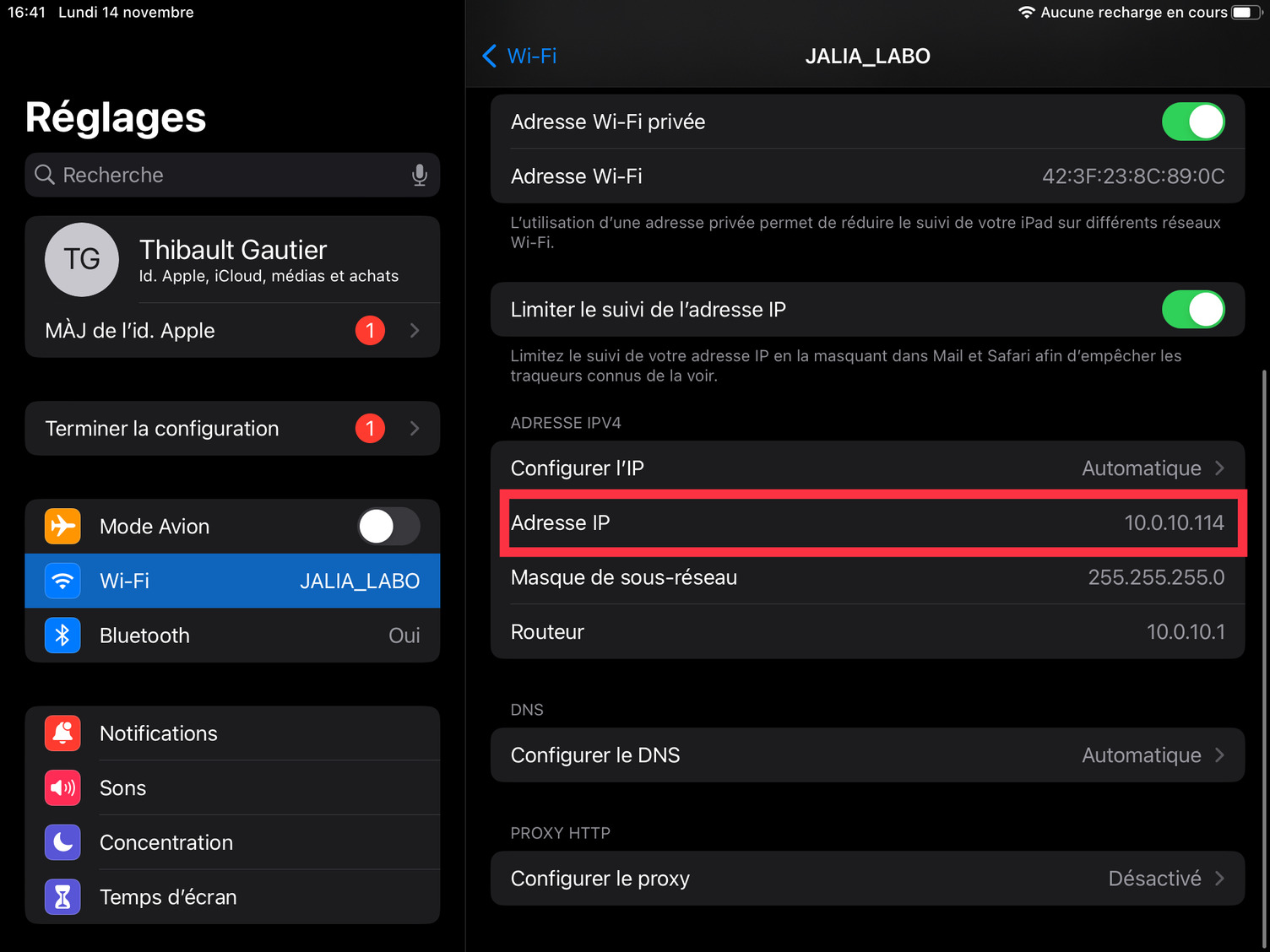 | 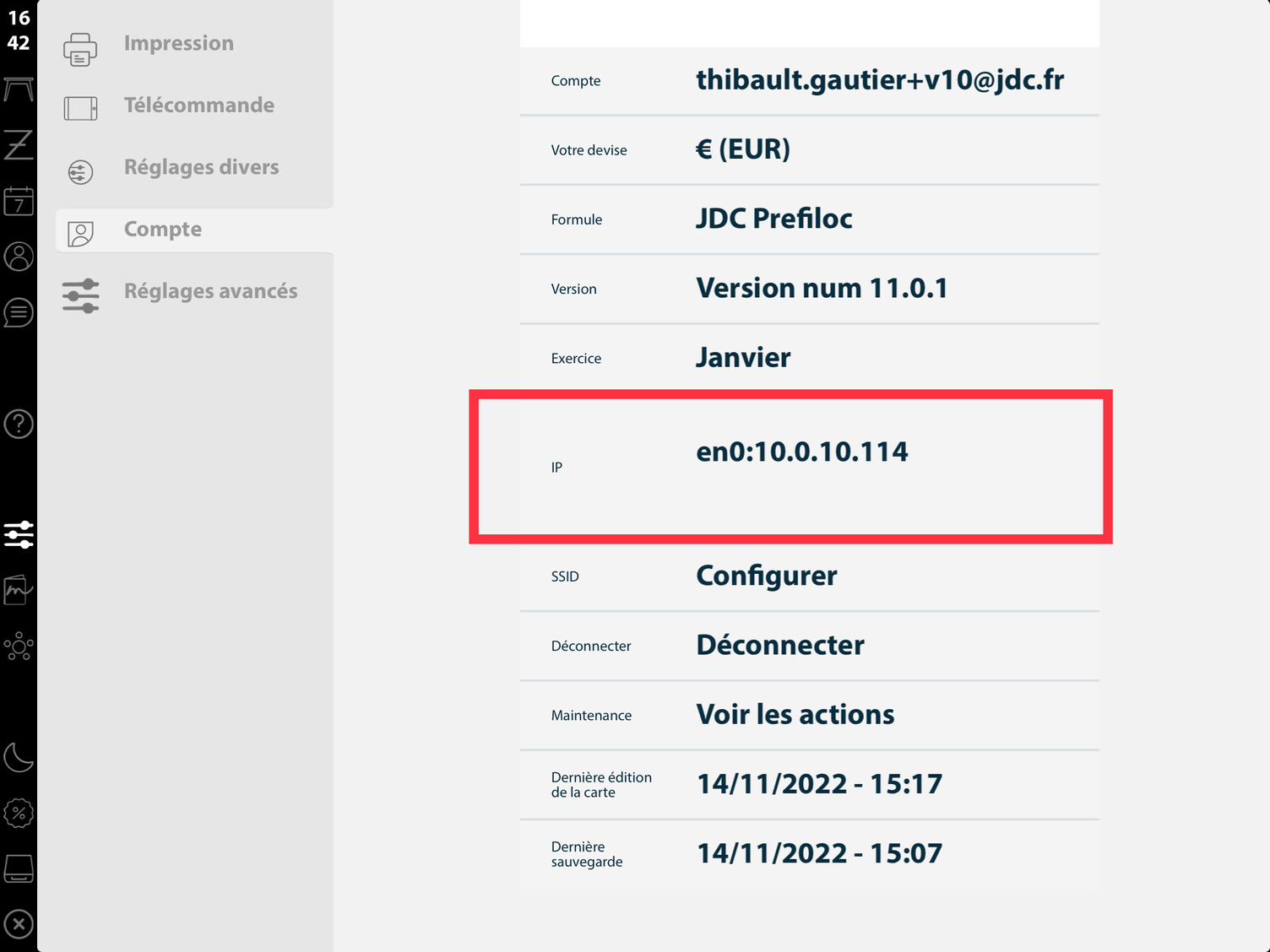 |
Info
Vous pouvez également récupérer l'adresse ip de l'ipad en allant sur Popina dans l'onglet Réglages > Compte.
Une fois l’adresse IP de votre iPad récupérée, lancez l’application Popina, appuyez sur le bandeau noir à gauche et sélectionnez Réglages > Réglages avancés > Service Tiers.
Sélectionnez « Ingenico ». Si toutes les étapes précédentes ont bien été réalisées, vous verrez ce message apparaître.
Info
Si le message vous indique qu’aucun appareil Ingenico MOVE/5000 n’est détecté cela est très certainement dû à une étape manquante dans les paramètres précédents.
Retournez sur le TPE dans la section « PCL » et sélectionnez à nouveau « Ethernet / Wi-Fi » Cochez sur "ON" la ligne « Connexion à » et appuyez sur le bouton vert du TPE. Il ne vous reste plus qu’à renseigner l’adresse IP de votre iPad sur le TPE.
A partir de maintenant, lorsque vous serez sur « Paiement » dans une commande, vous retrouverez un mode de paiement « Ingenico ». En sélectionnant ce nouveau mode de paiement, automatiquement le montant de la commande sera envoyé sur votre TPE.
Info
Dans le cas où la procédure de connexion ne fonctionnerait pas, décochez la ligne "Connexion à" désactiver la connexion PCL ainsi que le wifi, puis suivez à nouveau la procédure.
Liaison Concert V3 (INGENICO)🔗
L’ingenico peut maintenant être connectée avec la liaison Concert V3 à la place de la liaison Ingenico.
Prérequis
La version du SDK doit être supérieure ou égale à 140401.
Vous retrouverez l’information sur votre terminal dans: PARAM -> panneau de contrôle ->informations terminales -> SDK information”
Etape 1: Sur le TPE
- Allez dans “PARAM”
- appuyez sur “Panneau de contrôle”
- Appuyez sur “Connexion caisse”
- Activez le réglage
- Cochez IP/ETH
- Validez
Etape 2: Sur la caisse
- Allez dans “Réglages”
- Allez dans “Réglages avancés”
- Allez dans “Services Tiers”
- Appuyez sur “TPE Concert V3”
- Renseignez l’adresse IP du TPE ainsi que le port 8888
- Validez
- Sur la ligne vous devez retrouvez la mention “Authentification désactivée” si ce n’est pas le cas continuer la manipulation.
- Appuyez de nouveau sur “TPE Concert V3”
- Appuyez sur “Désactiver l’authentification”
Manipulation de recherche d'ip du tpe
- Allez dans “PARAM”
- Allez dans “panneau de contrôle”
- Allez dans “paramètres du terminal”
- Allez dans “Moyens de communication”
- Allez dans “Wifi” / “ethernet”
- Allez dans “Etat connexion”
Terminaux de Paiement Électronique (PAX A920)🔗
Pour le connecter à votre caisse, vous devez d'abord connecter votre TPE sur le même wifi que votre ipad.
Vous pouvez configurer le wifi en affichant la barre des notifications, pour cela, faites glisser votre doigt du haut vers le bas de l'écran, puis restez appuyé sur le symbole du wifi pour accéder aux paramètres.
Si votre TPE vous demande un mot de passe, contactez le service technique de votre appareil.
Info
Il est recommandé de configurer votre liaison wifi sur votre TPE en renseignant une adresse IP statique afin d'éviter d'éventuelle déconnexion.
Une fois connecté, ouvrez l'application "Paiement", appuyez sur le bouton en haut à gauche puis Voir plus > Paramètre > Fonctionnels > Protocole Caisse, vérifiez que le protocole caisse est activé sur Concert et IP.
Lancez l’application Popina, appuyez sur le bandeau noir à gauche et sélectionnez Réglages > Réglages avancés > Service Tiers.
Sélectionnez « TPE Concert V2 », un message de connexion s'affichera, veuillez renseigner l'adresse IP de votre TPE PAX A920 et indiquez le port 8888.
Une fois connectée un nouveau paiement TPE Concert 2 en vente s'affichera vous permettant d'envoyer le montant à votre TPE pour l'encaissement.
Terminaux de Paiement Électronique (TPE Nepting P2 SE / P2 pro SE et P2 Mini)🔗
Pour le connecter à votre caisse, vous devez d'abord connecter votre appareil sur le même wifi que votre ipad.
Afin de connecter votre appareil Sunmi en tant que TPE à votre application de caisse, ouvrez d’abord l’application Paiement puis appuyez sur le bouton du menu horizontal en haut à gauche.
Rendez-vous dans les paramètres suivants: Voir Plus> Paramètres > Fonctionnels.
Indiquez le Protocole caisse `Concert IP( Version 3).
Sur votre application de caisse, vous pourrez ensuite connecter votre appareil dans l’onglet Réglages>Réglages Avancés>Services Tiers.
Activez le service TPE Concert v3 avec l’adresse IP de votre TPE ainsi que le port 8888. Sur la ligne vous devez retrouver la mention “Authentification activée” si ce n’est pas le cas, appuyez de nouveau sur “TPE Concert V3”, puis sur “Désactiver l’authentification”.
Une fois enregistré, vous retrouverez le paiement Concert V3 en vente qui vous permettra d’envoyer le montant à votre TPE.
Monnayeur automatique (Cashmatic)🔗
Un monnayeur automatique peut être connecté à votre application, il vous permettra de gérer les encaissements en espèces ainsi que leurs rendus.
Pour cela, vous devez tout d'abord connecter votre appareil à votre réseau Popina, vous pouvez le connecter avec un câble Ethernet directement à votre switch où sont reliés vos autres appareils, vous pouvez également le connecter en Wifi.
Connexion en Wifi
- Pour le connecter en Wifi, sur votre monnayeur, restez appuyé longuement sur
Cashmaticinscrit sur son écran. - Appuyez sur
Réglages - Appuyez sur
Wifi - Connectez vous sur votre réseau Popina
Une fois connecté sur votre réseau, depuis l'application Popina rendez-vous dans Réglages > Réglages avancés > Services Tiers.
Vous retrouverez une liaison appelée Cashmatic, appuyez dessus, vous avez la possibilité de connecter votre appareil en recherchant les machines de votre réseau ou bien manuellement en indiquant l'adresse ip correspondante à votre appareil.
Une fois connecté, vous trouverez en vente un nouveau paiement tout en haut de la liste intitulé Cashmatic, lorsque vous appuierez dessus, une fenêtre s'affichera vous demandant d'insérer le montant de la transaction.
Une fois l'argent inséré dans l'appareil, la commande se clôturera automatiquement en espèce.
Info
Nous avons la possibilité d'annuler la demande de paiement, si de l'argent a déjà été inséré dans l'appareil, un remboursement s'effectuera automatiquement.
Vous avez la possibilité d'effectuer un remboursement manuellement, pour cela, ouvrez une commande et tapez un article ou une commande en négatif (voir Saisie d'un article avec un prix négatif) puis encaissez là avec le paiement Cashmatic.
Si une transaction est déjà en cours avec le cashmatic, un message s'affichera vous permettant d'executer deux actions:
- Remplacer : Annule la transaction en cours sur le cashmatic et lance une nouvel demande de paiement.
- Abandonner : Abandonne la demande de paiement.
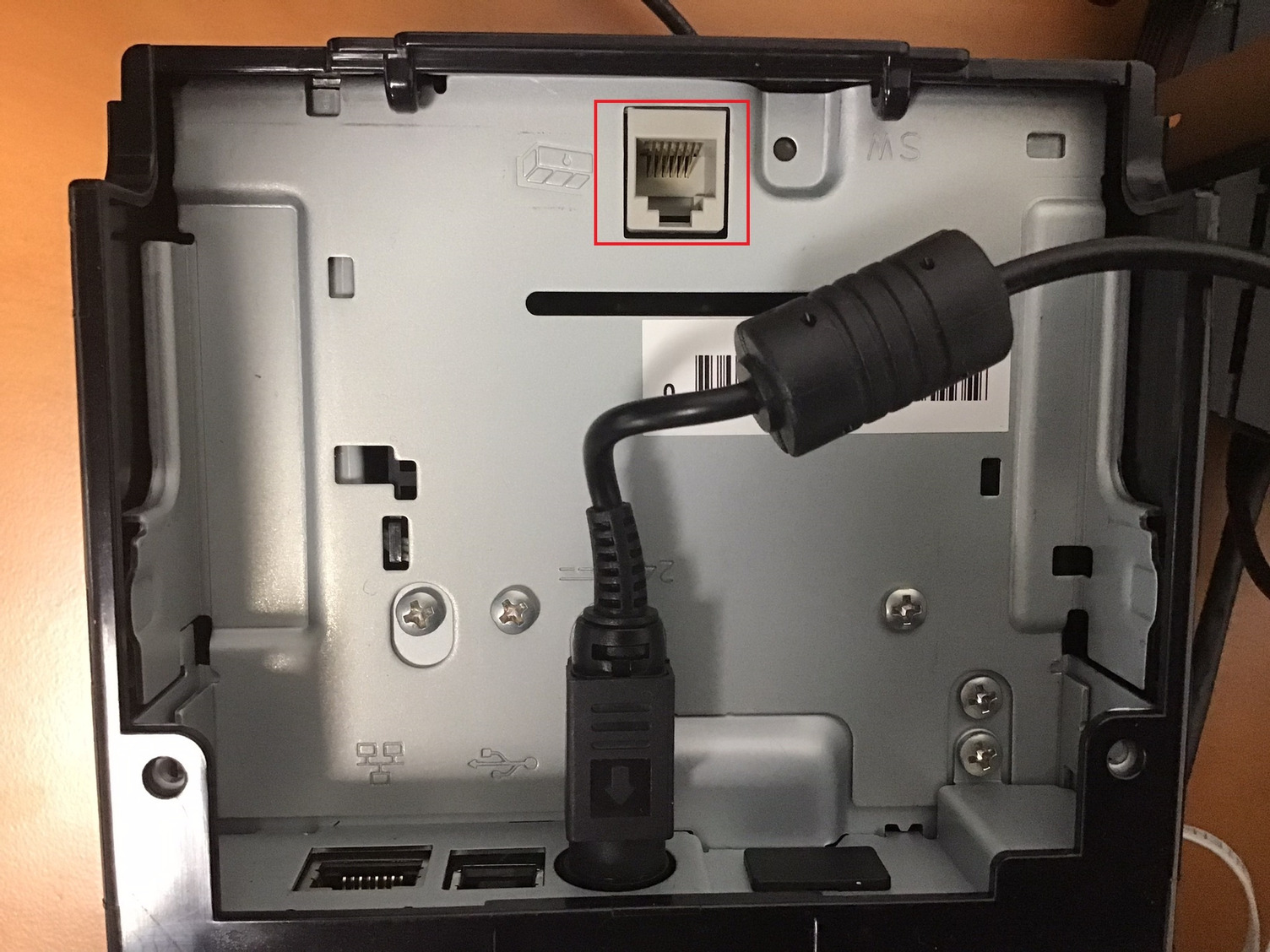

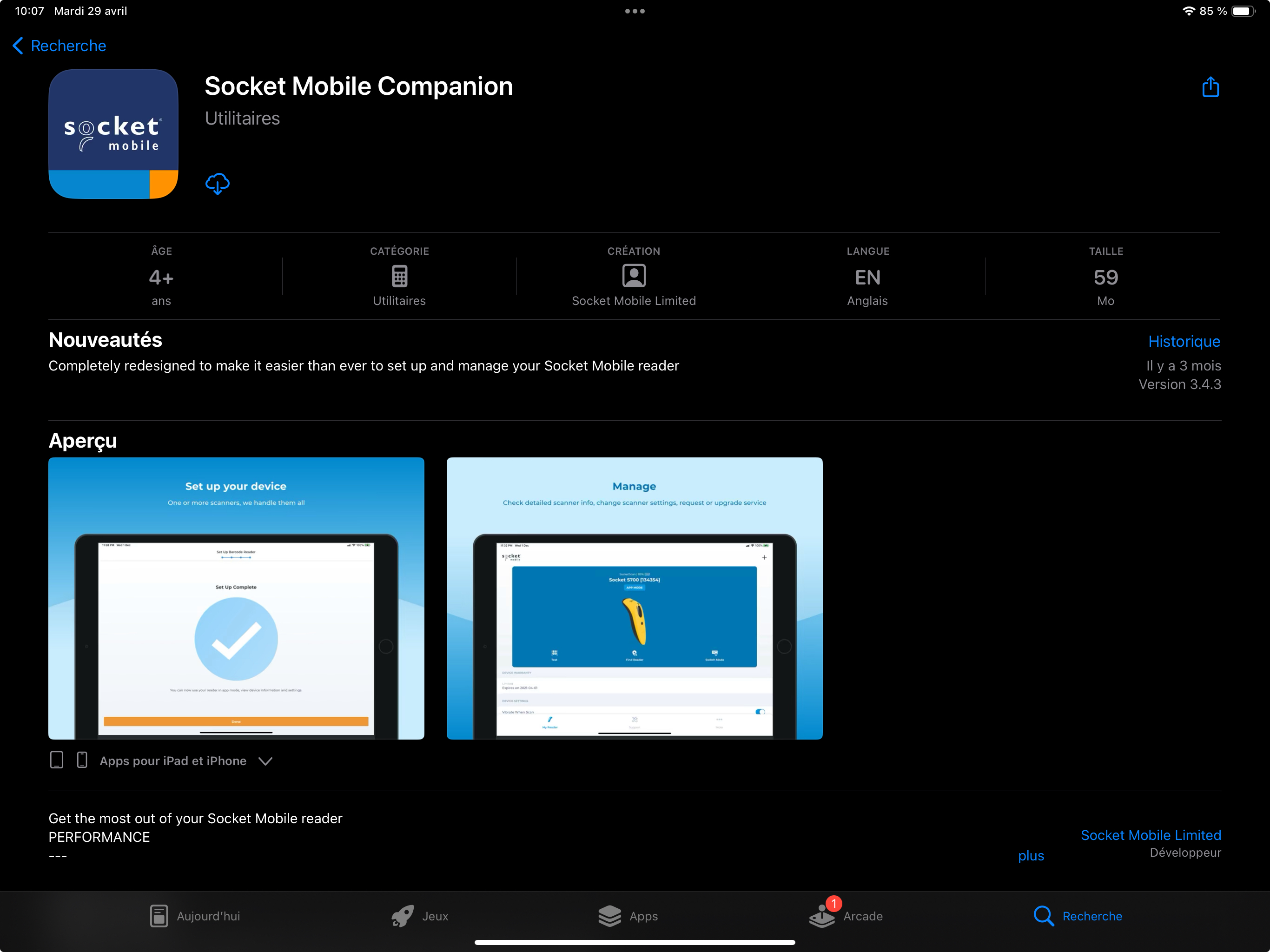
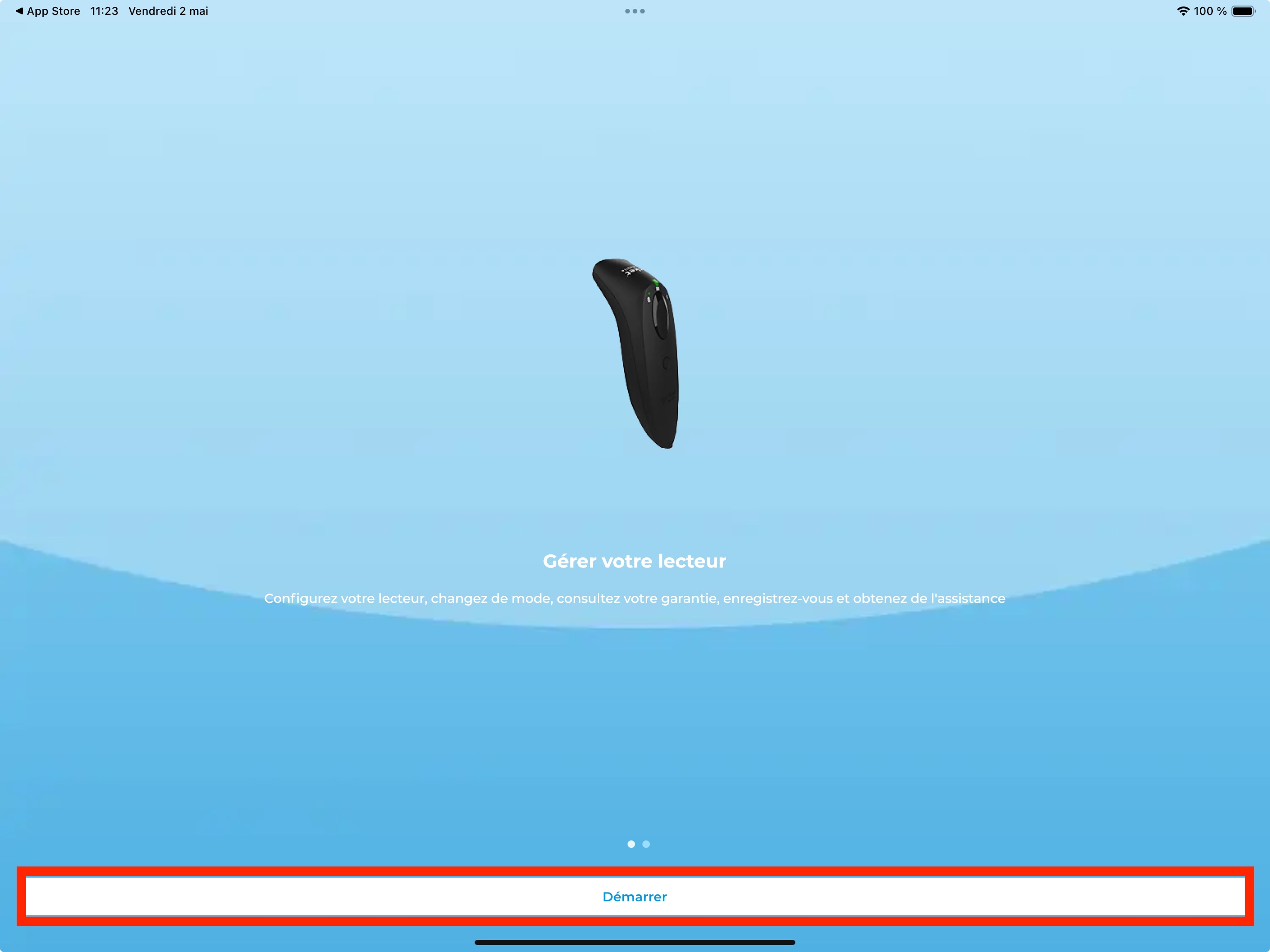
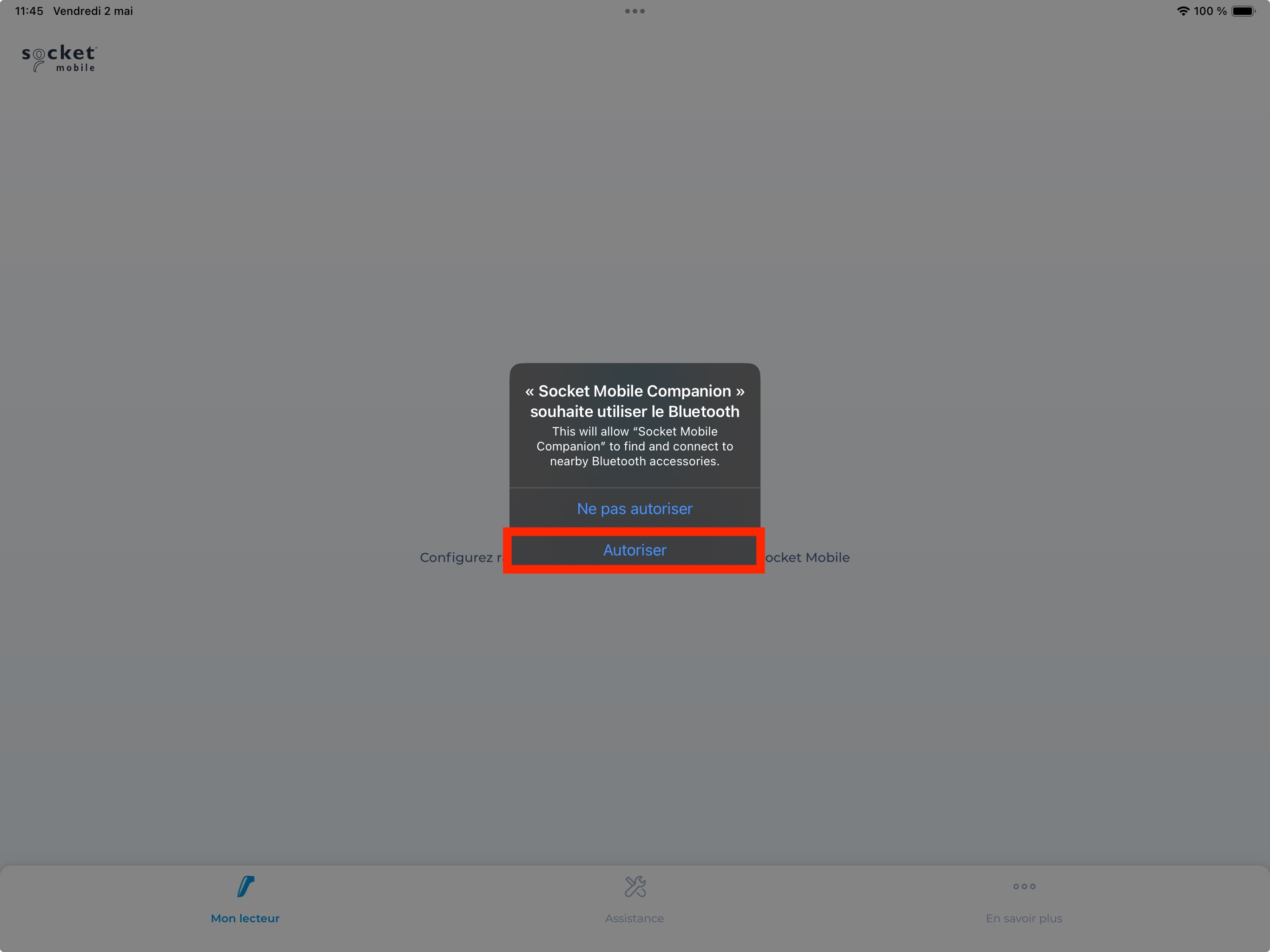
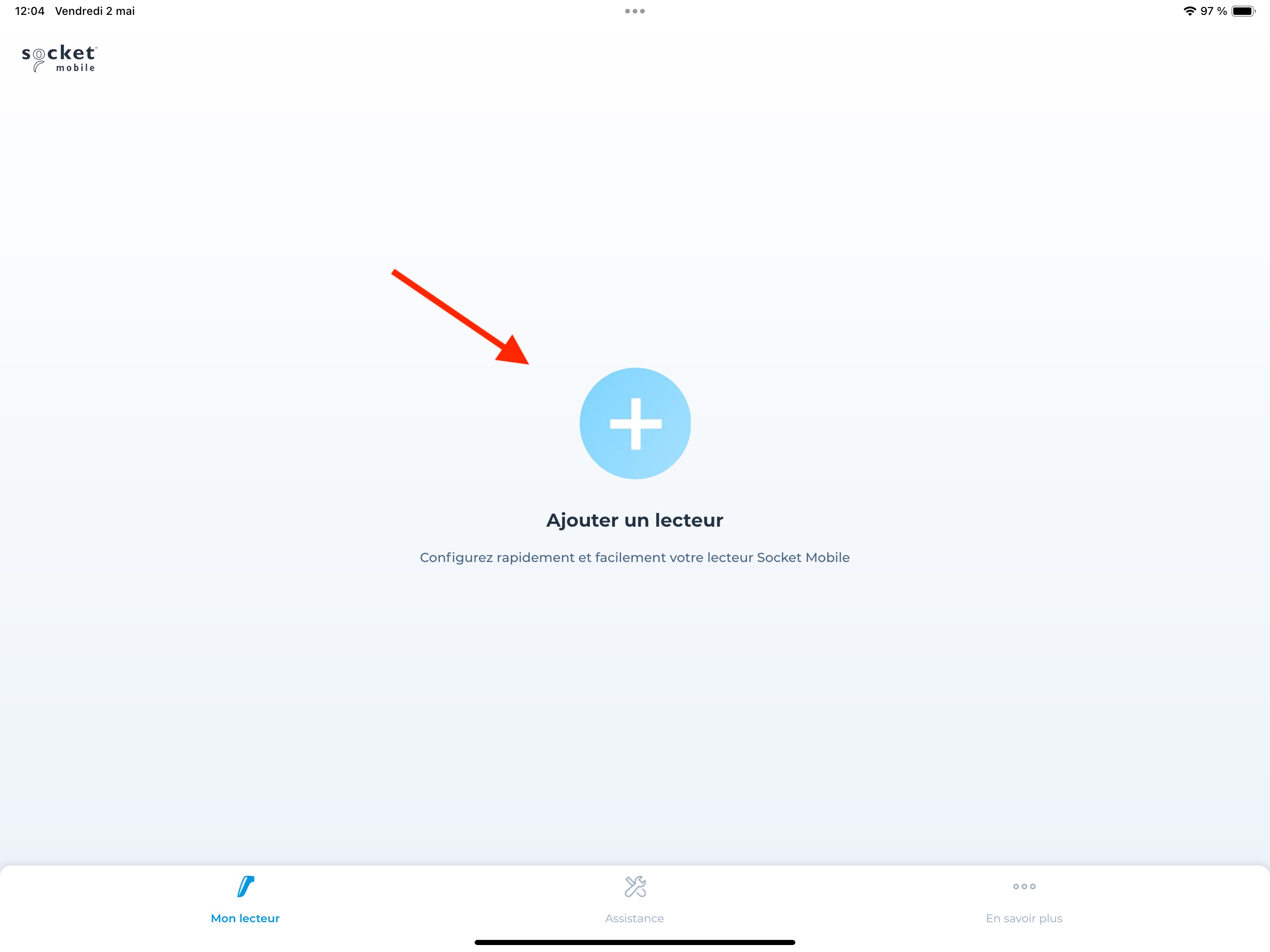
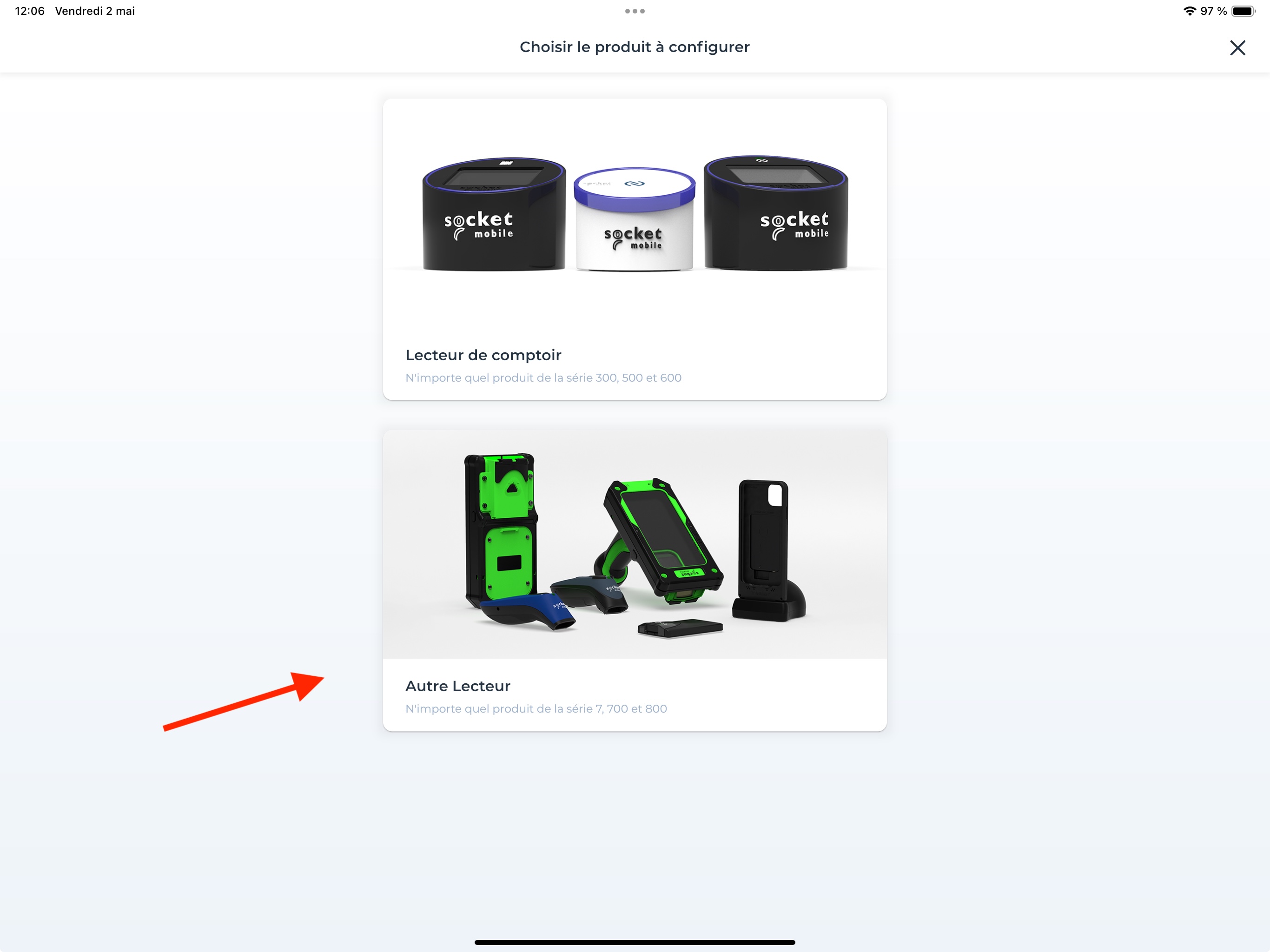
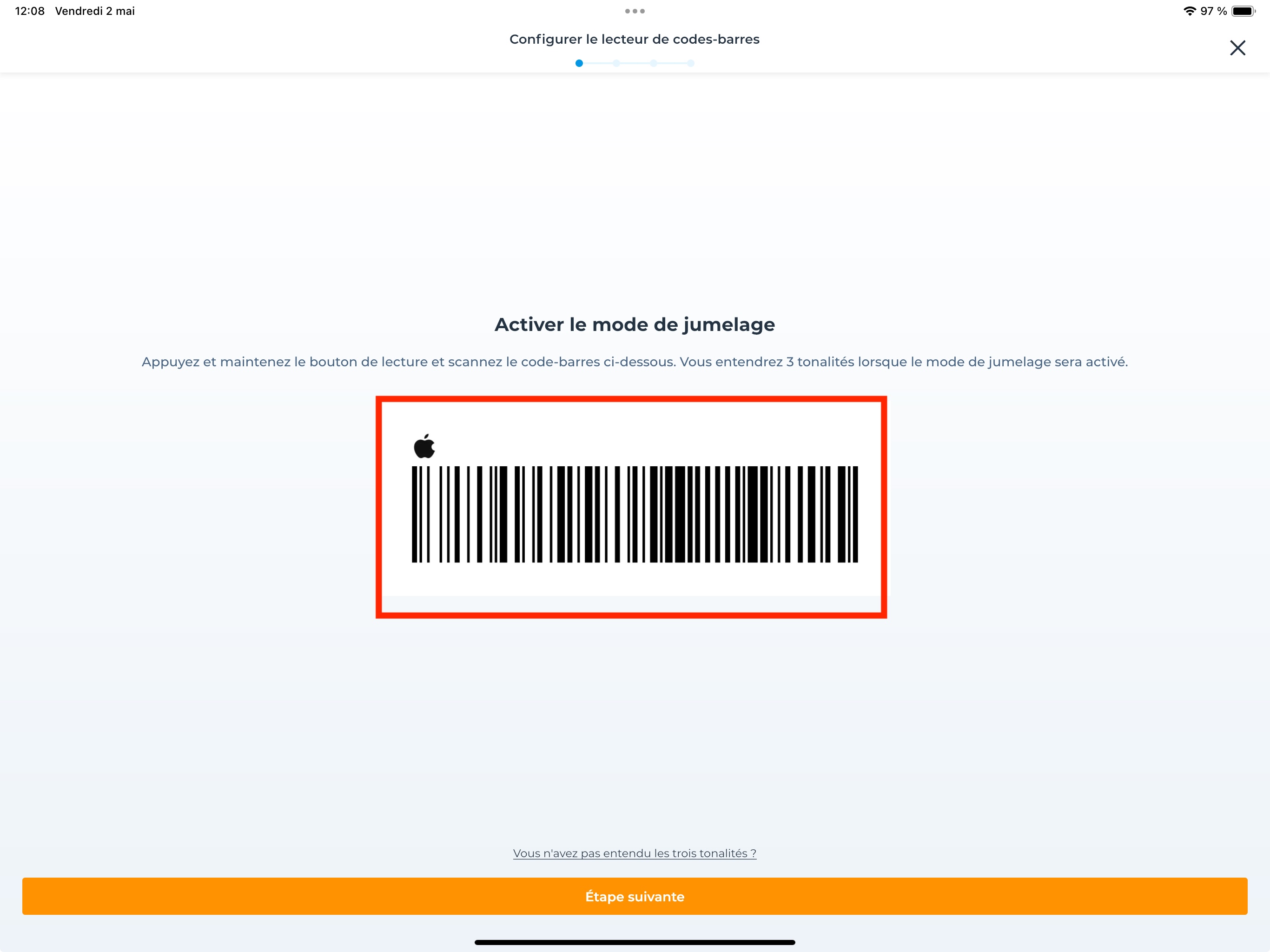
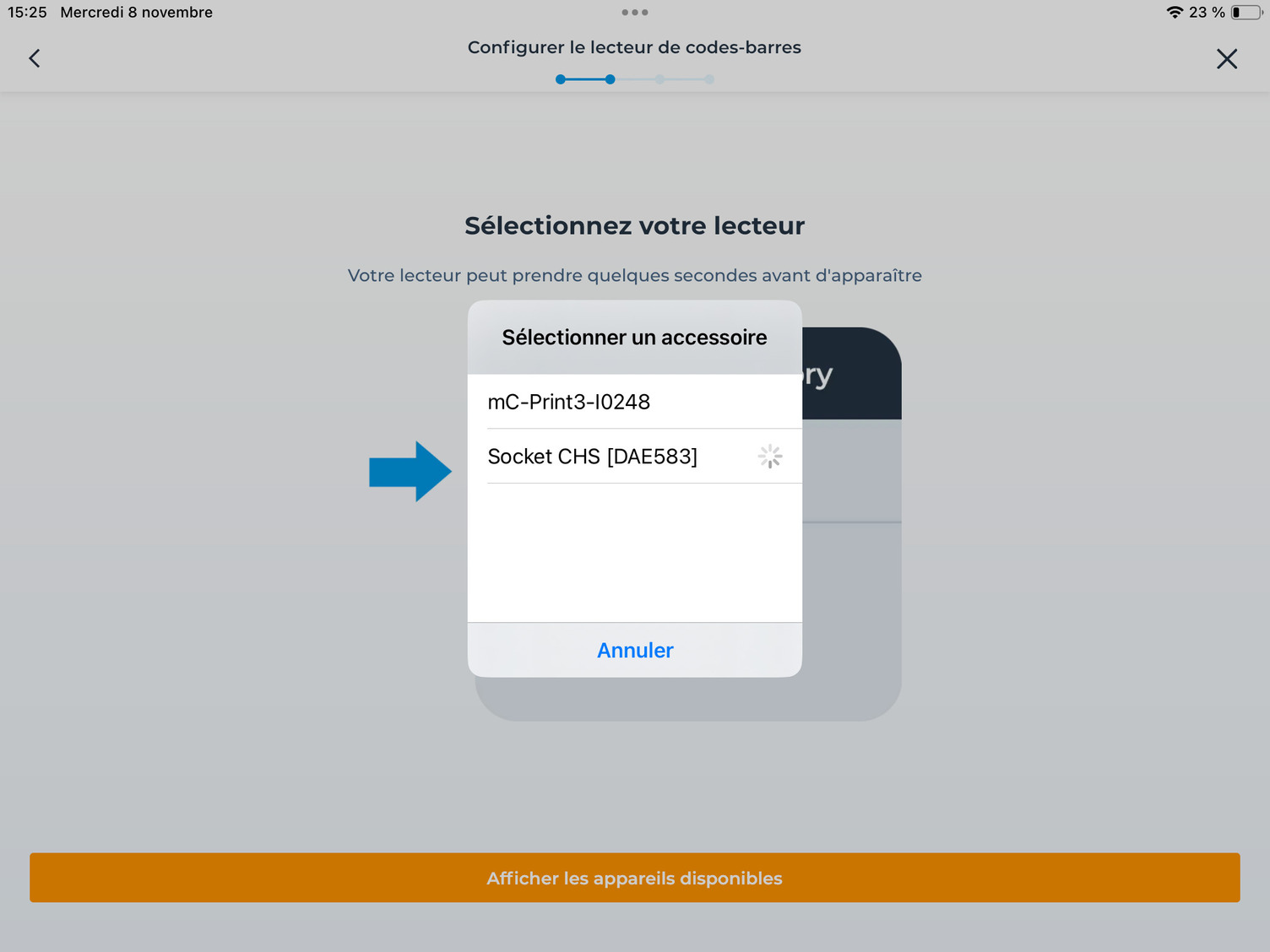
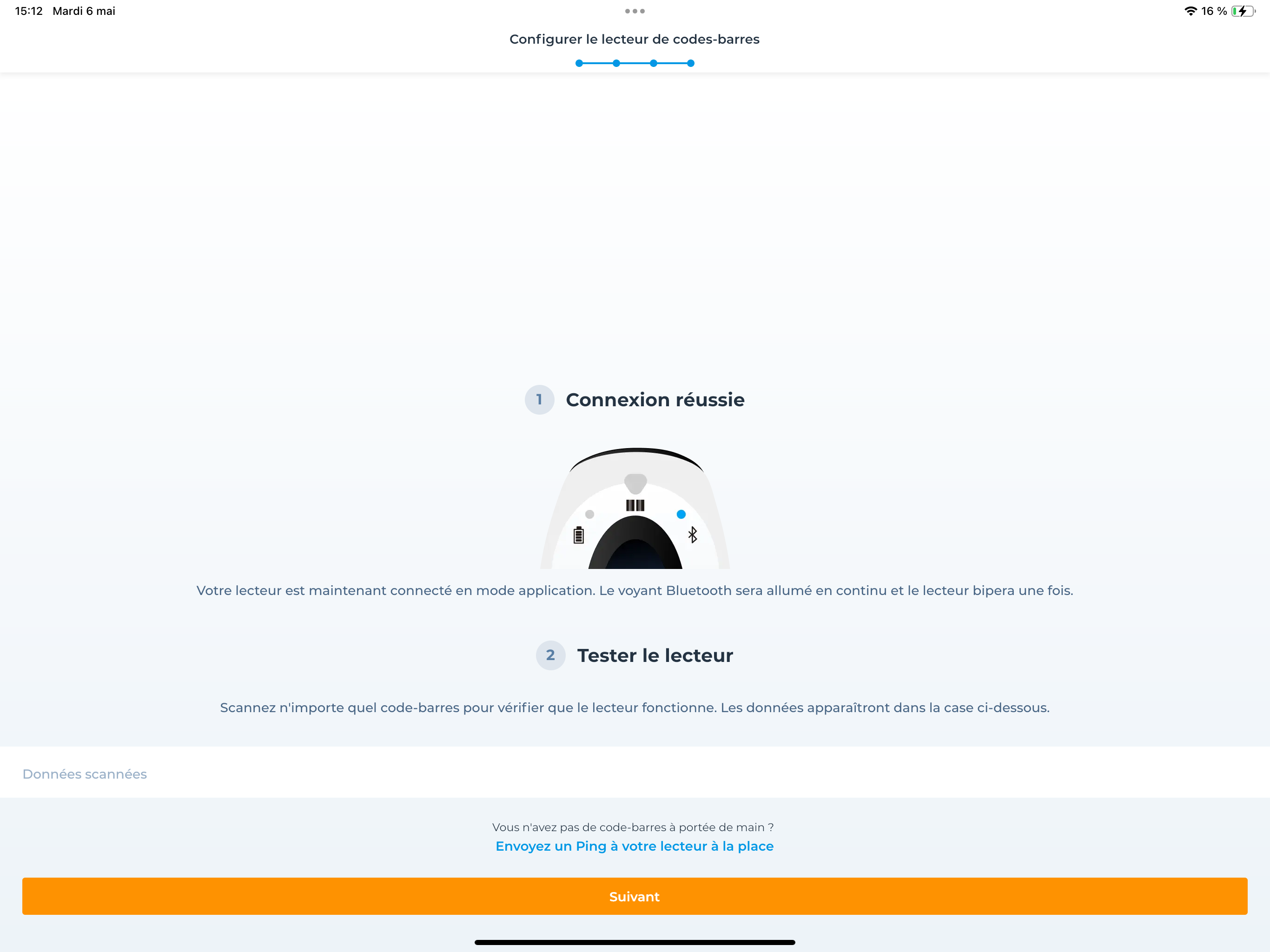
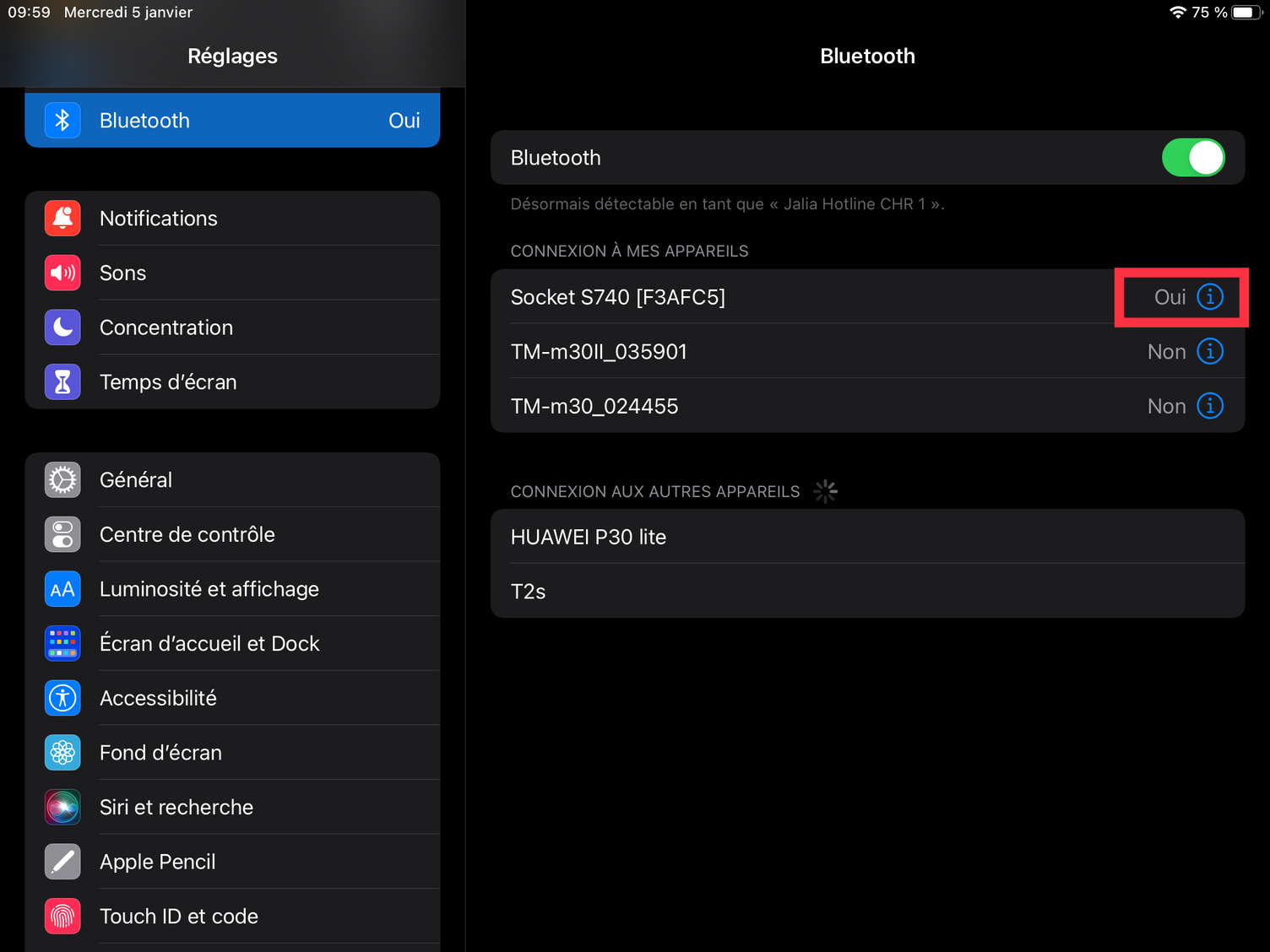
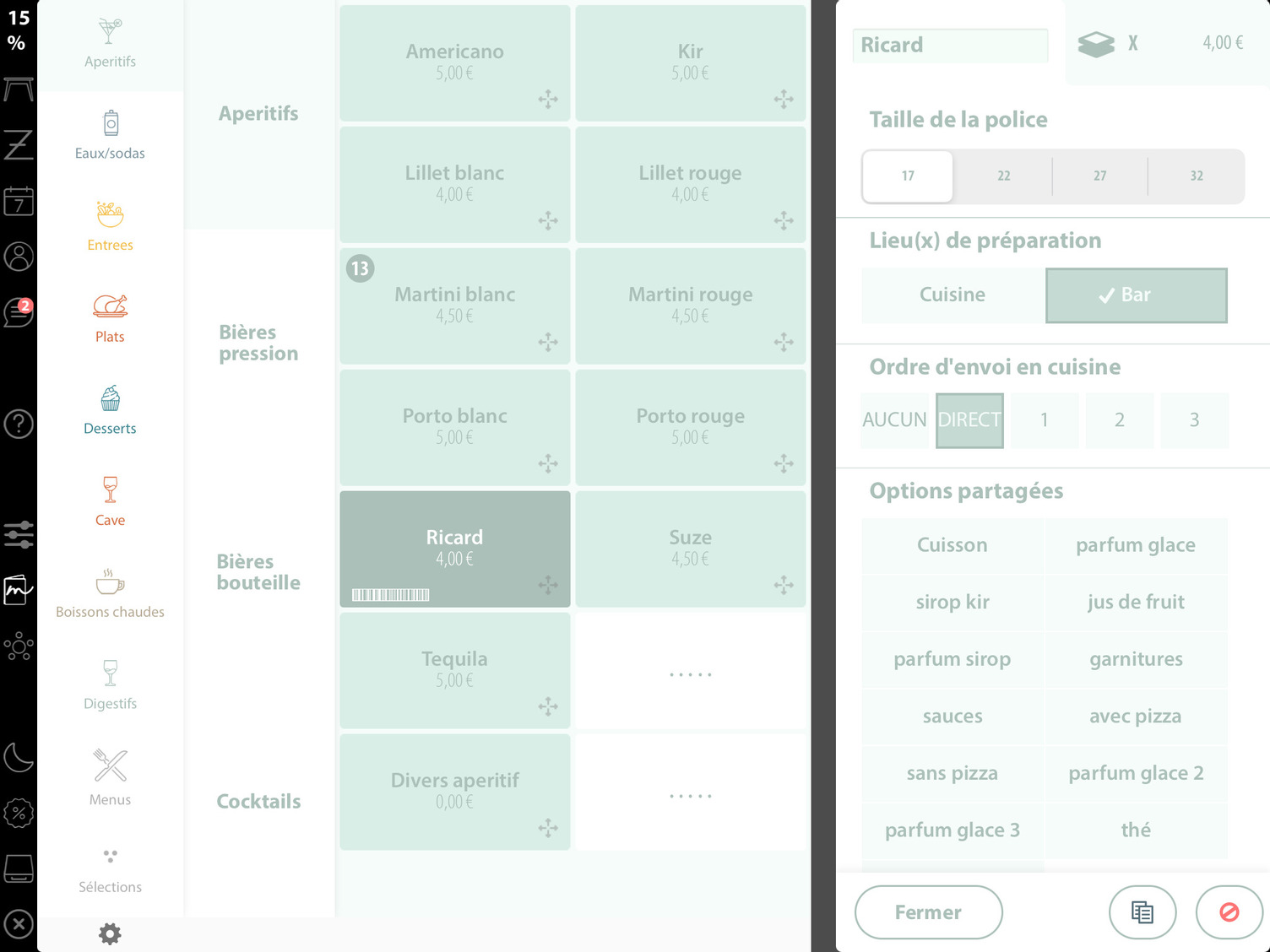
_(1).jpeg)