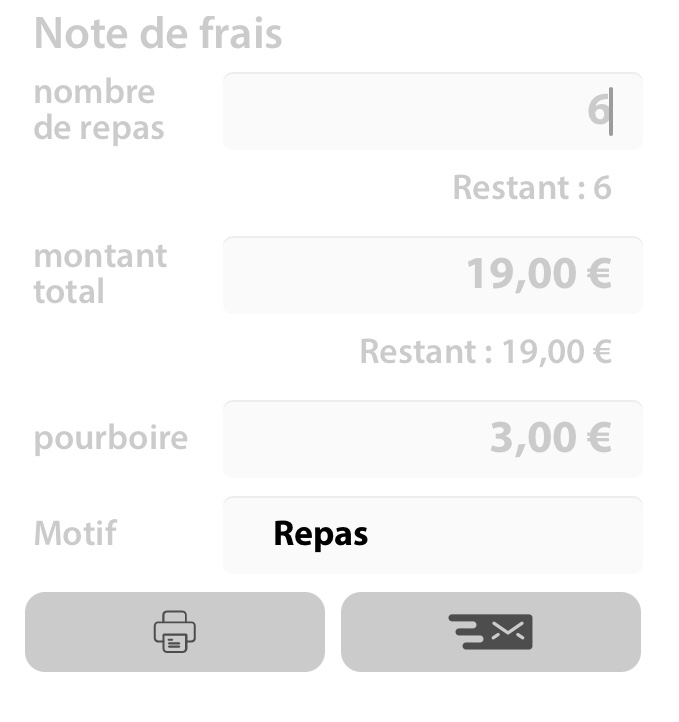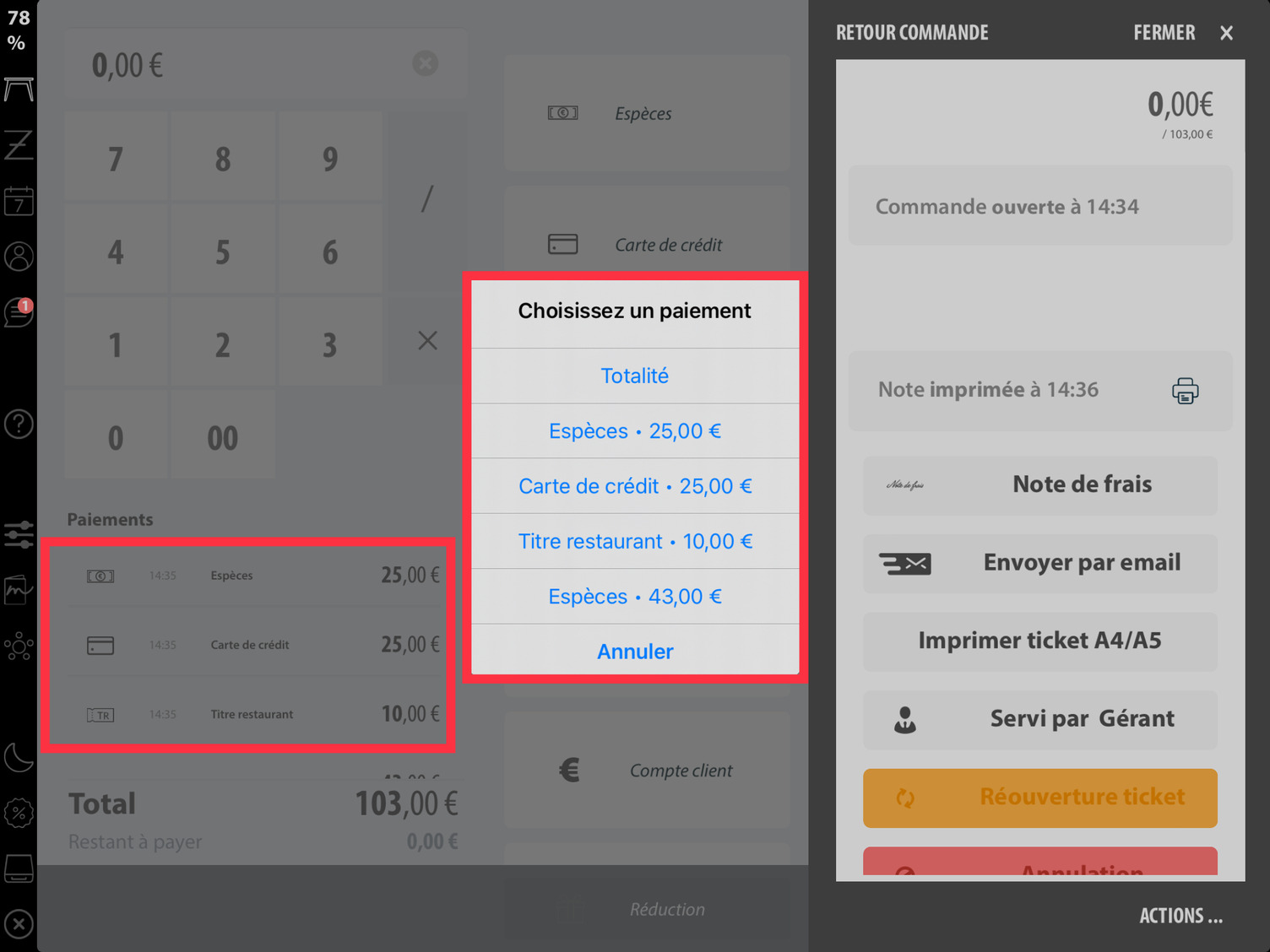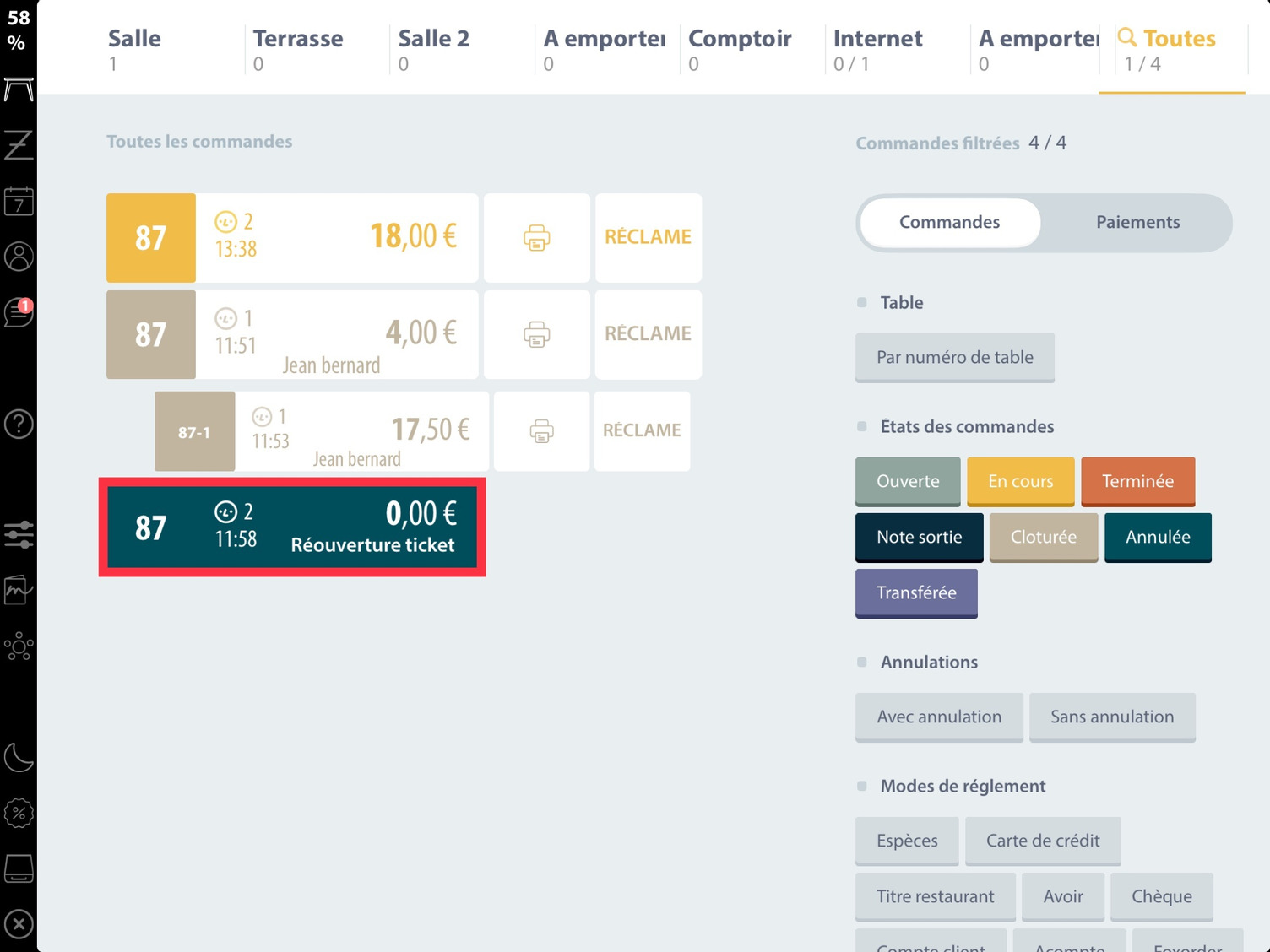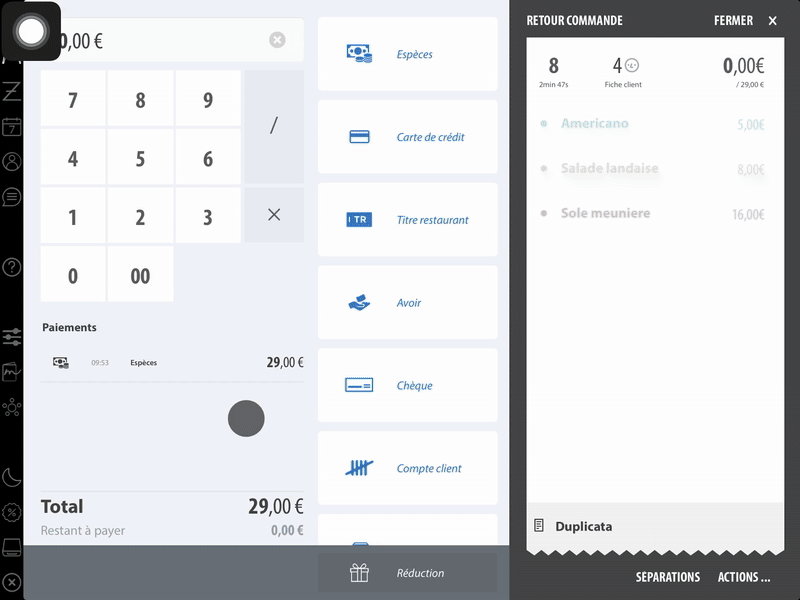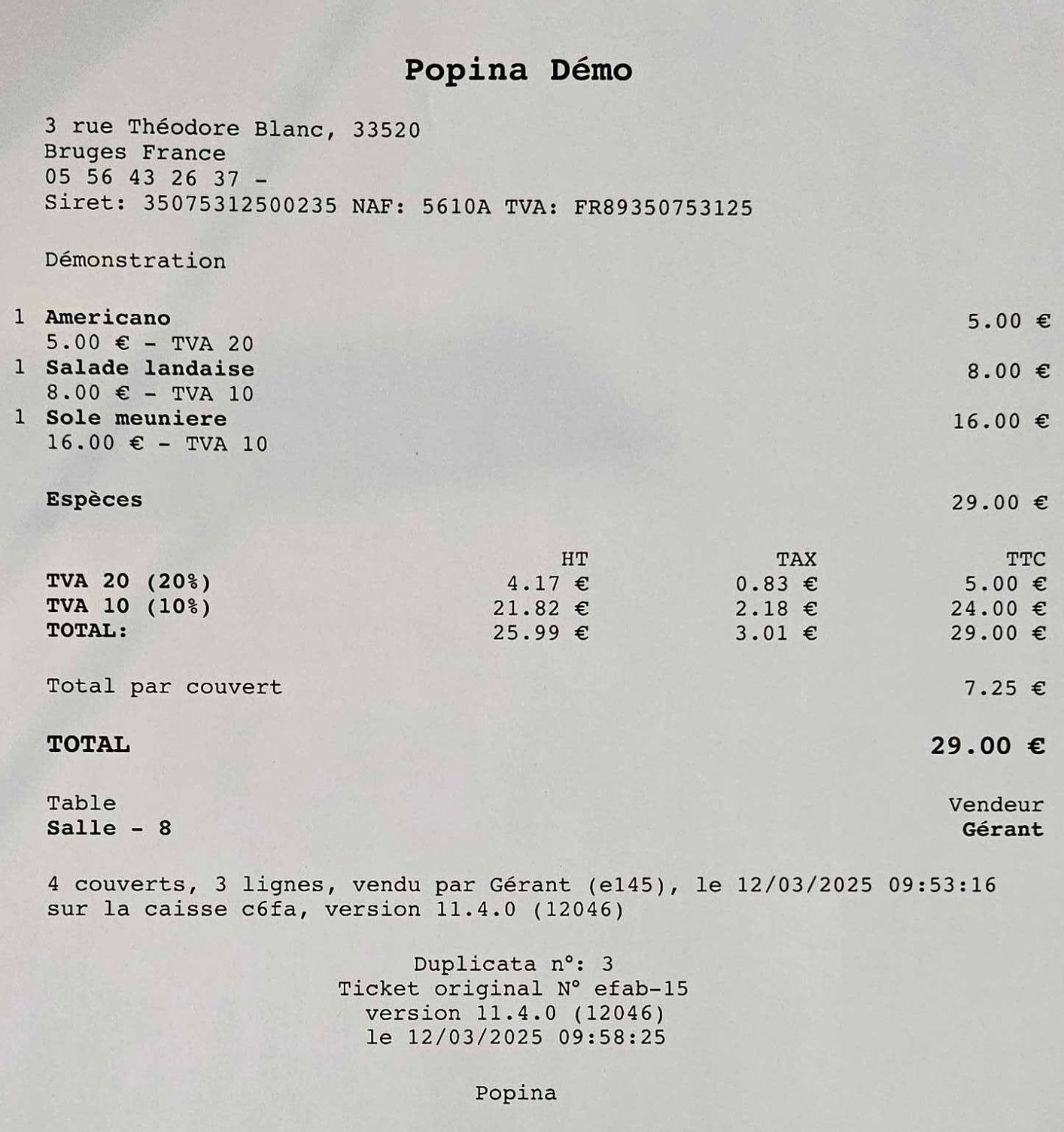Après l'encaissement🔗
Après la clôture d’une commande, il est possible d’effectuer plusieurs manipulations sur le ticket. Cette section va couvrir les différentes manipulations possibles.
Recherche d’une commande ou d’un paiement🔗
Sur la page Terminées de votre écran de vente les commandes sont triées par heures d'encaissement, vous pouvez trier vos tickets payés, annulés et transférés. Ces filtres de recherche sont les suivants :
| Filtres | Filtres possible |
|---|---|
| Commandes/Paiements | Filtrer par commandes ou par paiements |
| Table | Par numéro de table/commandes jusqu'à 999999 |
| États des commandes | Clôturée Annulée Transférée |
| Annulations | Avec ou sans Annulation |
| Modes de règlement | Trier par le mode de règlement choisi |
| Employés | Trier par Employés |
| Zones de commande | Trier par Salle |
| Client | Avec ou sans Client |
| Dates/Heure | Filtre les commandes par heure d'ouverture, de clôture ou de modification de manière décroissante |
| Commentaire | Avec ou sans Commentaire |
| Commande externe | Commande externe Commande interne |
Info
Les filtres resteront actif jusqu'à déconnexion de l'utilisateur.
Émission d'une note de frais🔗
Après la clôture de votre commande, votre client est susceptible de vous demander un justificatif (Notes sans détail, repas complet, notes de frais, etc…)
Attention
Cette manipulation ne peut être faite qu'après la clôture de la commande.
Sélectionnez votre commande clôturée à partir de l’écran Terminées, appuyez sur Actions en bas à droite de cet écran et appuyez ensuite sur Note de frais.
La fenêtre suivante vous permet de modifier le nombre de couverts, le montant si nécessaire ainsi que le motif du justificatif.
Si votre commande comporte un pourboire, vous allez également pouvoir le modifier sans pouvoir dépasser le montant total des pourboires de la commande.
Attention
Le nombre de couverts ne peut pas dépasser celui de la commande et de même pour le montant encaissé.
Après avoir modifié ces informations, vous avez le choix d’imprimer le justificatif ou de l’envoyer par mail.
Afin d’envoyer un justificatif par mail, vous devez avoir un compte e-mail configuré sur votre iPad. Vous pouvez retrouver comment configurer votre boîte mail ici : https://support.apple.com/fr-fr/HT201320 s'il est configuré, vous avez juste à appuyer sur l'enveloppe à côté de l'imprimante.
Dans le cas où vous auriez plusieurs paiements sur une commande, au moment d'appuyer sur le bouton Notes de frais, la caisse vous affichera un pop-up vous permettant de sortir une note de frais pour chaque paiement renseigné ou sur la totalité de la commande.
Impression/Envoi de duplicata🔗
L’impression d’un duplicata peut être effectuée de deux façons. Vous avez tout d’abord sur votre écran Terminées un raccourci de duplicata à droite du ticket concerné, ou vous pouvez sélectionner votre ticket, appuyer sur Actions puis l’imprimante sur la ligne Note imprimée à.
L’envoi par mail du duplicata est également possible en sélectionnant le ticket clôturé puis Actions et enfin Envoyer par email.
| Bouton duplicata sur la page toute | Bouton envoi mail et duplicata sur la caisse |
|---|---|
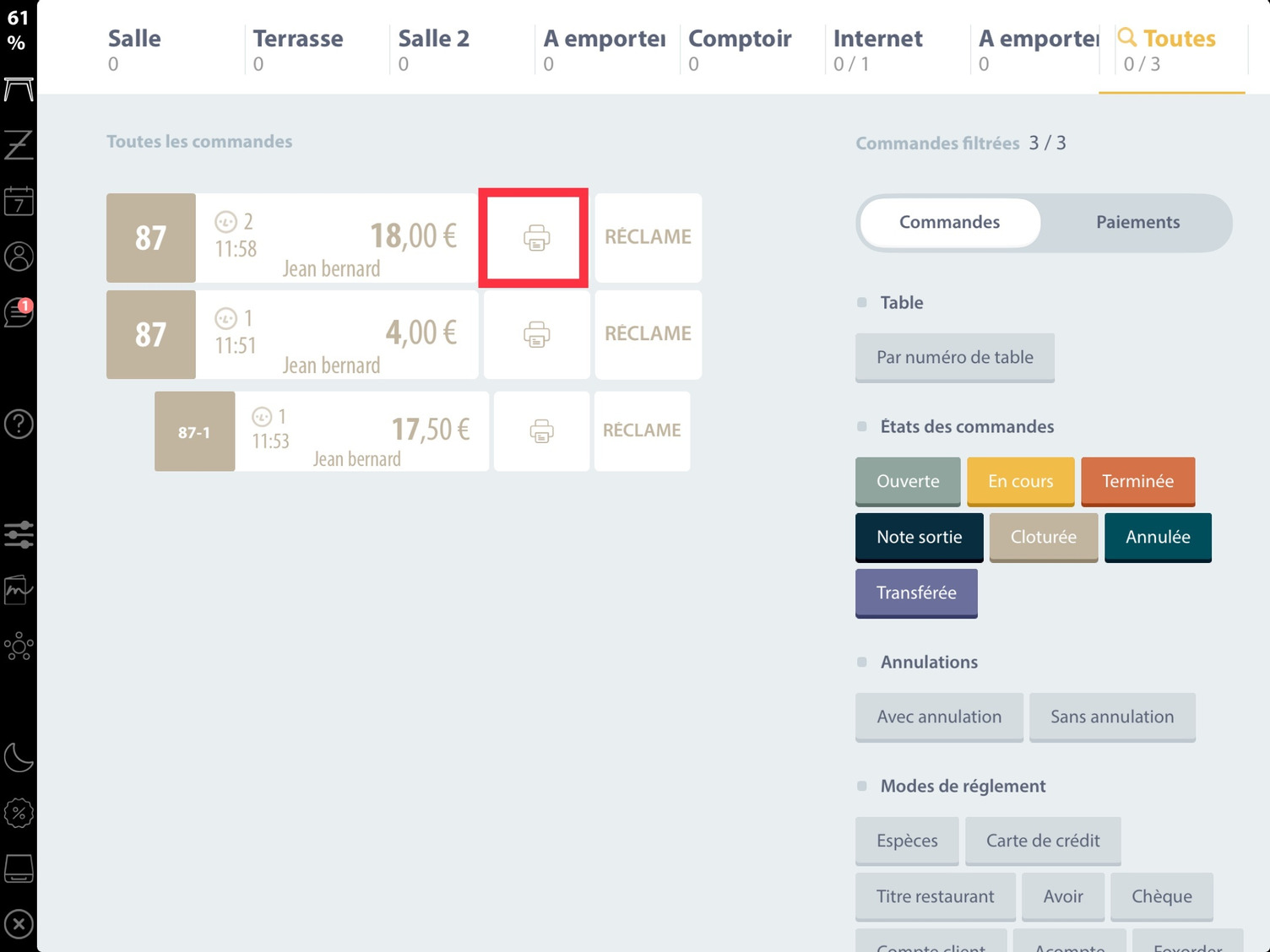 | 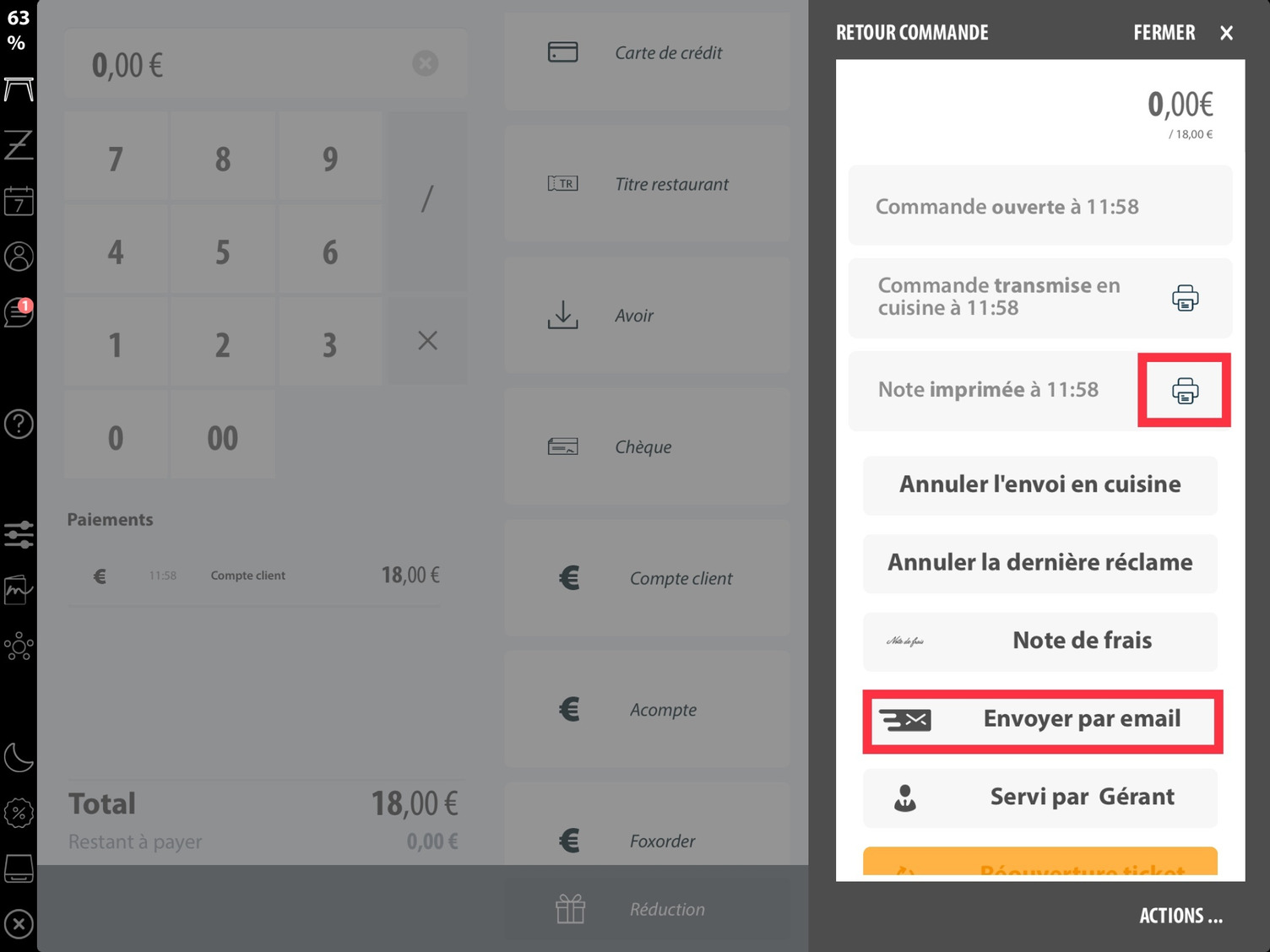 |
Réouverture de ticket🔗
Vous avez la possibilité de réouvrir un ticket déjà encaissé. Cette manipulation peut vous permettre d’enlever un article en trop ou de taper un article oublié, il est également nécessaire de réouvrir le ticket si vous avez besoin de modifier des montants de différents moyens de règlement.
Info
Notez que la réouverture d’un ticket effectue en réalité une annulation du ticket en question (avec le motif Réouverture ticket) et la réouverture d’une nouvelle commande où les mêmes articles sont ressaisis.
Annulation de la commande🔗
Une commande peut être annulée de deux façons différentes. La première étant de se rendre sur l’écran Terminées, puis glisser la commande vers la gauche. Une liste de motifs d'annulation vous sera alors présenté, parmi lesquels vous devez en choisir un.
La deuxième possibilité est de sélectionner la commande, appuyez sur Actions puis sur Annulation. Vous devez également choisir un motif parmi la liste qui vous est présentée.
Un ticket de caisse de la commande s'imprimera en négatif, confirmant ainsi son annulation.
Ce motif sera ensuite reporté au niveau de votre Z avec les différents montants d'annulation par motif.
Info
Après annulation sur une commande avant un encaissement, un bon de préparation s'imprimera en indiquant la raison d'annulation de la commande.
Changement du mode de paiement🔗
Vous pouvez changer le moyen de règlement uniquement sur une commande non clôturée, dans le cas où vous souhaitez le modifier sur une commande clôturée, vous devrez d'abord la réouvrir avec la fonction "Réouverture Ticket". Pour faire cela sur l'écran Terminées appuyez sur un ticket déjà encaissé, la page des paiements va s'afficher avec ceux utilisés pour la vente en bas à gauche, appuyez sur un des paiements, la caisse vous proposera alors de le modifier.
Impression A4 ou A5 (AirPrint)🔗
L'application Popina vous permet d'imprimer des documents Notes ou Duplicata au format A4 ou A5. Vous devez disposer d'une imprimante compatible AirPrint connectée en réseau avec la solution Popina (WiFi ou Ethernet).
Pour lancer l'impression, cliquez sur la commande, puis sur Action... et enfin sur le bouton Imprimer ticket A4/A5.
Info
Si la commande n'a pas encore été encaissée, alors l'application lancera l'impression d'une note. À l'inverse, si la commande a déjà été encaissée alors l'application lancera l'impression d'un duplicata.
Prévisualisation🔗
La prévisualisation du document s'affiche sur votre écran.
Ici vous aurez la possibilité de :
- Modifier le
Type de la police, - Modifier la
Taille de la police, - Modifier la taille de la
Marge(en haut, en bas, à gauche et à droite).
Une fois satisfait de la prévisualisation du document, cliquez sur le bouton Imprimer qui se situe en haut à droite de votre écran.
Options d'Impression🔗
La page des options d'impression s'affiche avec le nom de l'imprimante.
Vous avez la possibilité de changer certaines options :
- Les Préréglages
- Activation du mode Recto / Verso
- Le nombre de page que vous souhaitez imprimer
- Le format de votre document (A4/A5 ou autres)
- L'orientation de votre page
- Mise à l'échelle
- Support et qualité du papier
- La Mise en page du document
Attention
Avant de commencer l'impression, vérifiez le niveau d'encre et assurez-vous d'avoir suffisamment de papier.
Vous pouvez cliquer sur Imprimer en haut à droite de votre écran pour lancer l'opération d'impression.