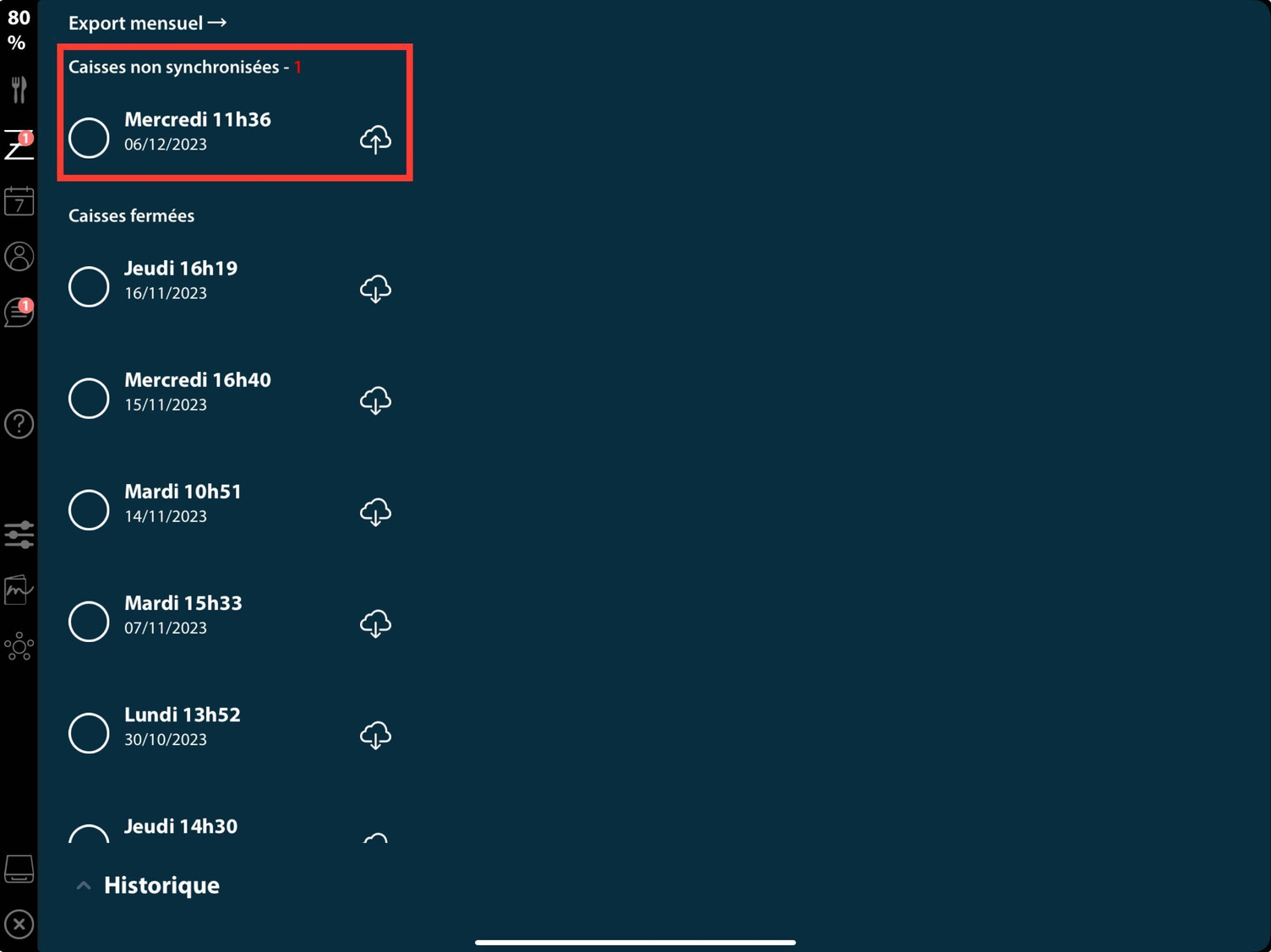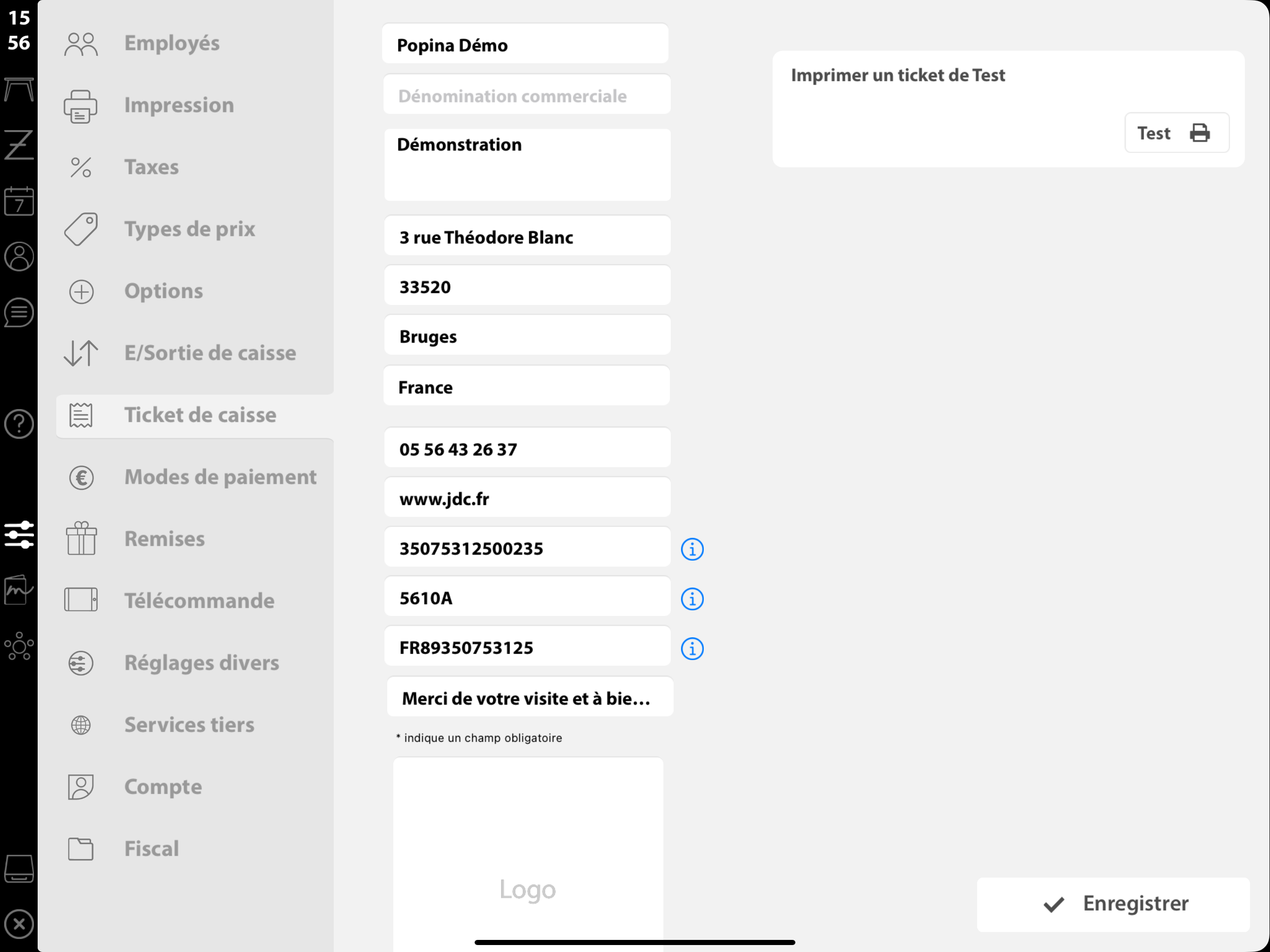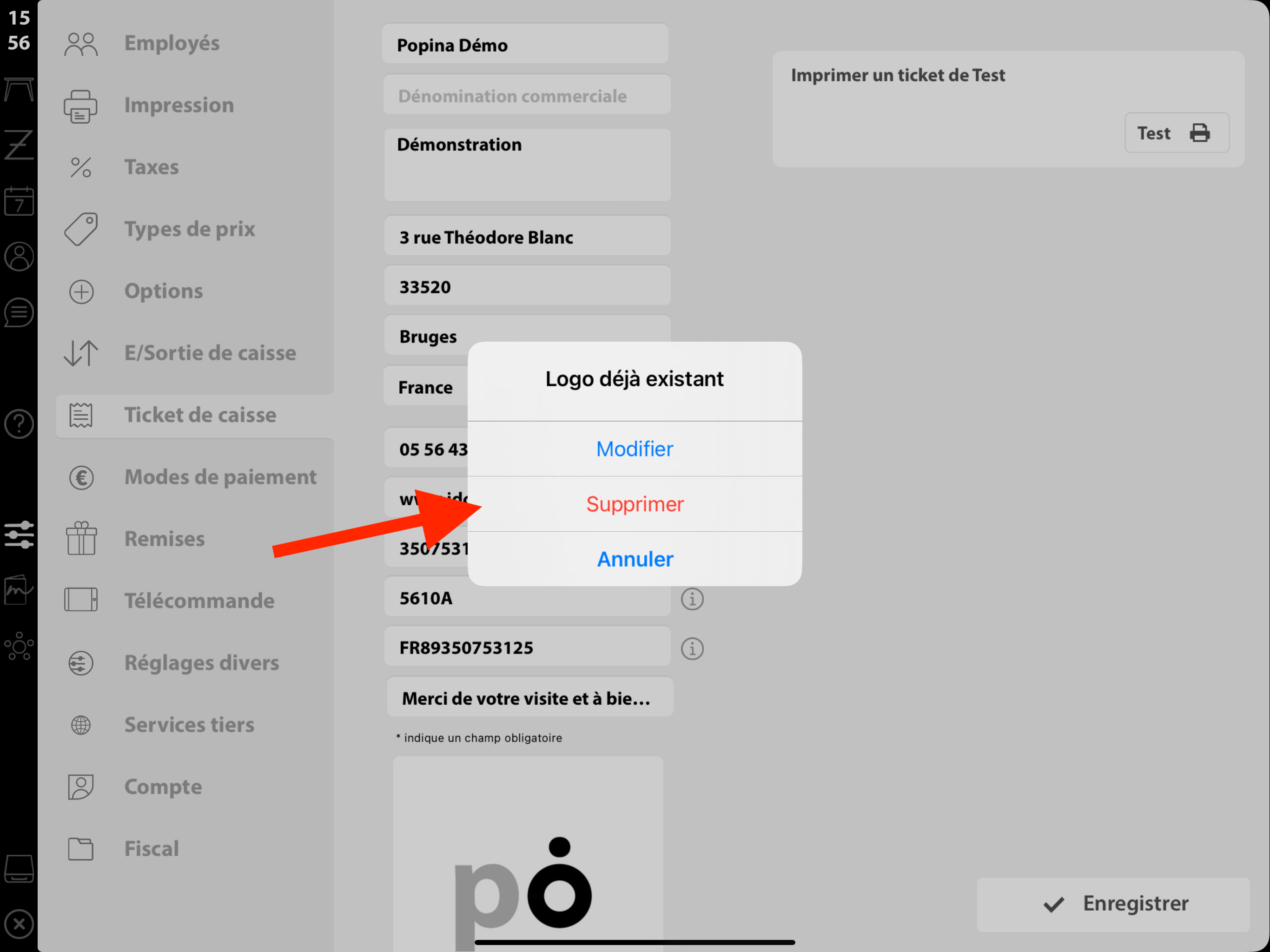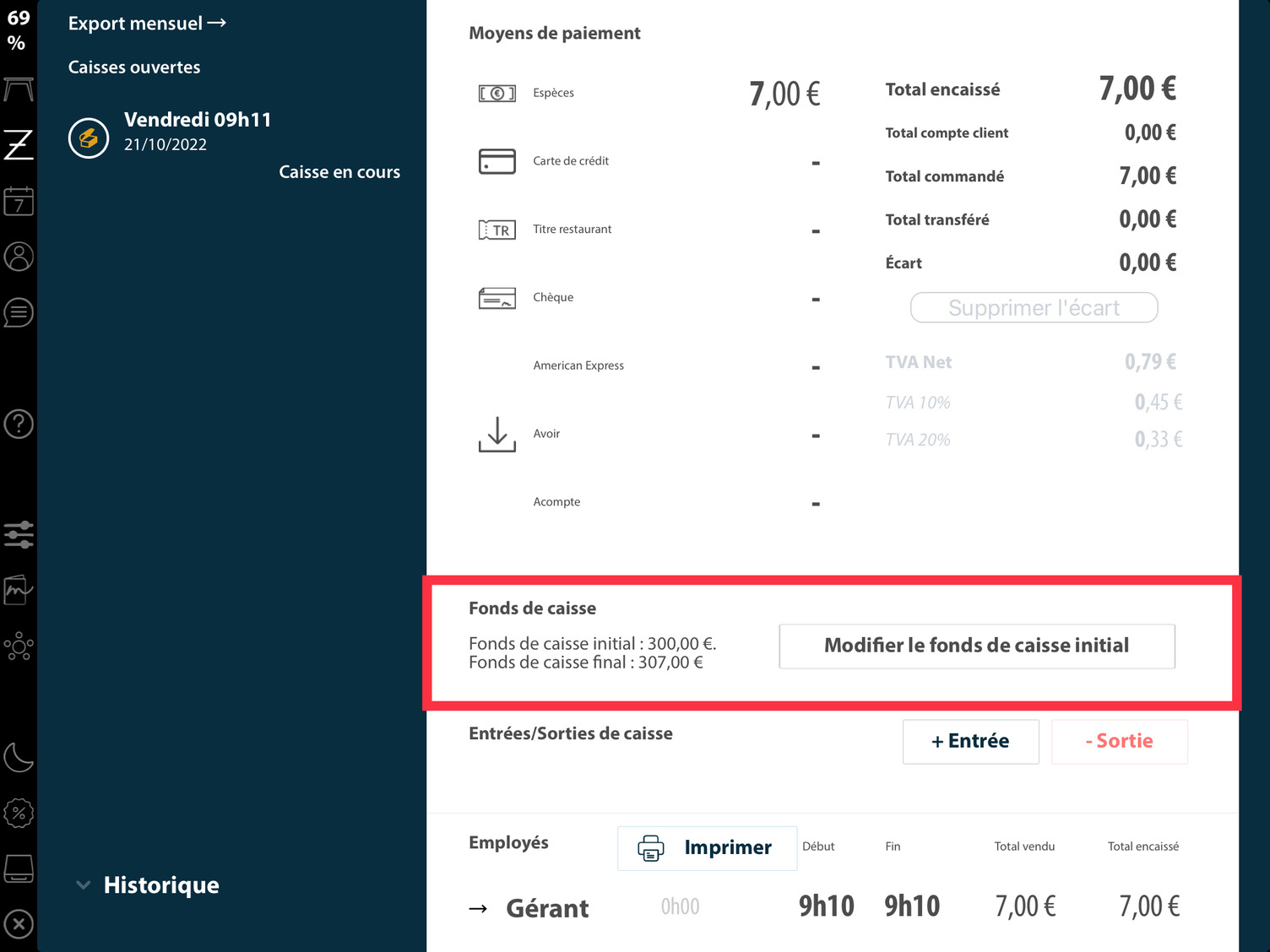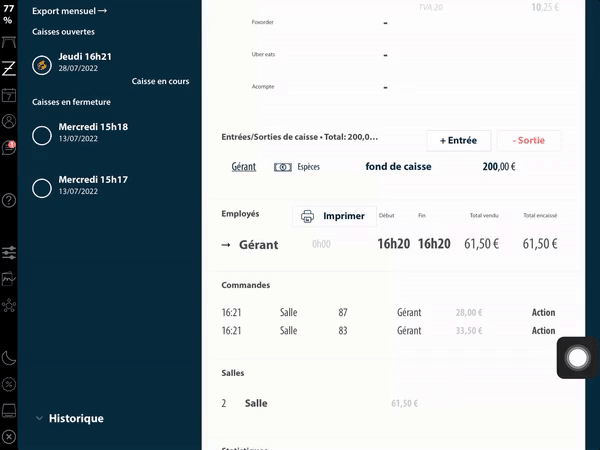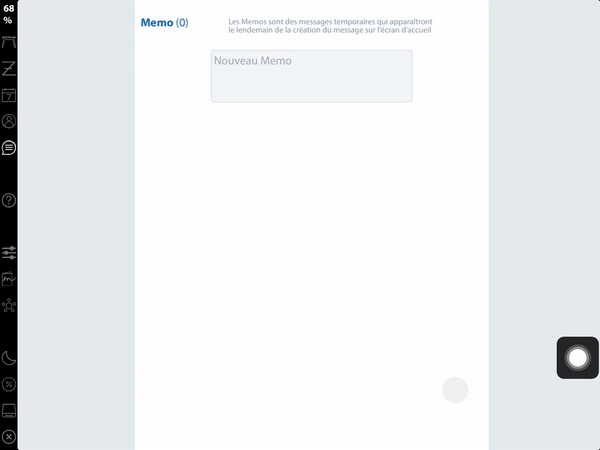Présentation🔗
Barre de navigation🔗
Sur le côté gauche de l’application Popina, vous trouverez votre barre de navigation avec les sections suivantes:
| Symbole | Section | Descriptif |
|---|---|---|
 | Commandes | Si une caisse est ouverte, la section Commandes apparaît, vous donnant accès à la prise de commande. |
 | Rapports | Dans l’onglet Rapports, vous pouvez démarrer une caisse, consulter votre chiffre d'affaires, puis l'arrêter et la clôturer. De plus, vous pouvez visualiser l’historique des clôtures ainsi que leurs tickets encaissés, ce qui vous permet de les rééditer. Vous pouvez également déclarer des entrées et sorties de caisse tout au long de votre journée. |
 | Réservations | Vous trouverez ici un calendrier de réservation pour votre établissement. |
 | Clients | Popina gère les ardoises de vos clients. C’est ici que vous avez la possibilité de gérer vos comptes clients, d'en créer de nouveaux, de voir leur historique et d'effectuer des règlements sur comptes. |
 | Memo | La fonction Memo vous permet de laisser un message sur votre caisse, que vous ou les autres vendeurs pourrez consulter à tout moment. |
 | Support | Vous trouverez un chat en ligne vous permettant de nous contacter ainsi que cette documentation. |
 | Réglages | Cette section vous permet d’effectuer la configuration de votre caisse, d'accéder aux informations de votre compte Popina et à vos archives fiscales. |
 | Produits | Votre base de données articles se trouve ici.Vous pouvez modifier chaque aspect de tous vos articles, menus et sélections. |
 | Salles | Vous pouvez programmer la répartition des tables de vos salles en fonction de votre établissement. |
 | Prix spécial | Lorsque la caisse est ouverte, vous pouvez activer ou désactiver cette option pour passer manuellement tous vos prix en prix spécial(La fonction Happy Hour sur le vendeur connecté doit être activée). |
 | Happy Hour | Lorsque la caisse est ouverte, vous pouvez activer ou désactiver cette option pour passer manuellement tous vos prix en Happy Hour(La fonction Happy Hour sur le vendeur connecté doit être activée). |
 | Ouvrir tiroir | Vous permet d'ouvrir le tiroir-caisse relié à l'imprimante.(La fonction Ouverture tiroir-caisse manuelle doit être activée sur le profil utilisateur connecté.) |
 | Nom du vendeur | Déconnecte le profil utilisateur connecté. |
Sauvegarde🔗
Afin que l’application Popina puisse effectuer des sauvegardes régulières, il est impératif que l’iPad soit connecté à internet.
Attention
Sans connexion internet, l'application fonctionnera jusqu'à avoir 7 caisses non synchronisées puis vous bloquera l'ouverture d'une nouvelle caisse jusqu'à reconnexion à internet et la synchronisation de vos données.
Dès lors que votre iPad est connecté à Internet, une sauvegarde automatique de la base de données des produits et des salles sera effectuée régulièrement. Après la clôture de la caisse, vos chiffres sont également sauvegardés dans votre Backoffice.
Tout cela se fait de manière automatique, vous n’avez donc rien à faire.
Dans le cas où vous n'avez plus de connexion internet, toutes vos données sont stockées dans l’iPad dans l’attente de sa prochaine connexion à internet.
Vous retrouverez dans l'historique de vos clôtures depuis l'onglet Rapportsl'icone suivante sur chaque clôture non sauvegardée sur votre backoffice, appuyez dessus afin de l'envoyer. Vous retrouverez dans l'historique de vos clôtures depuis l'onglet Rapportsl'icône suivante sur chaque clôture non sauvegardée sur votre backoffice, appuyez dessus afin de l'envoyer.
Lors d'une réinstallation de l'application Popina vous avez la possibilité de télécharger vos rapports contenus depuis le backoffice sur votre caisse en appuyant sur la touche suivante .
Danger
Supprimer l'application Popina sans avoir effectué votre rapport de clôture ou sans l'avoir envoyé sur le backoffice entraînera la perte de vos données.
Vous avez la possibilité de tester votre connexion internet à partir de l’application. Rendez-vous dans Réglages > Compte > Maintenance > Tester la connexion internet.
| Pop-up Opération de maintenance | Test connexion internet réussi |
|---|---|
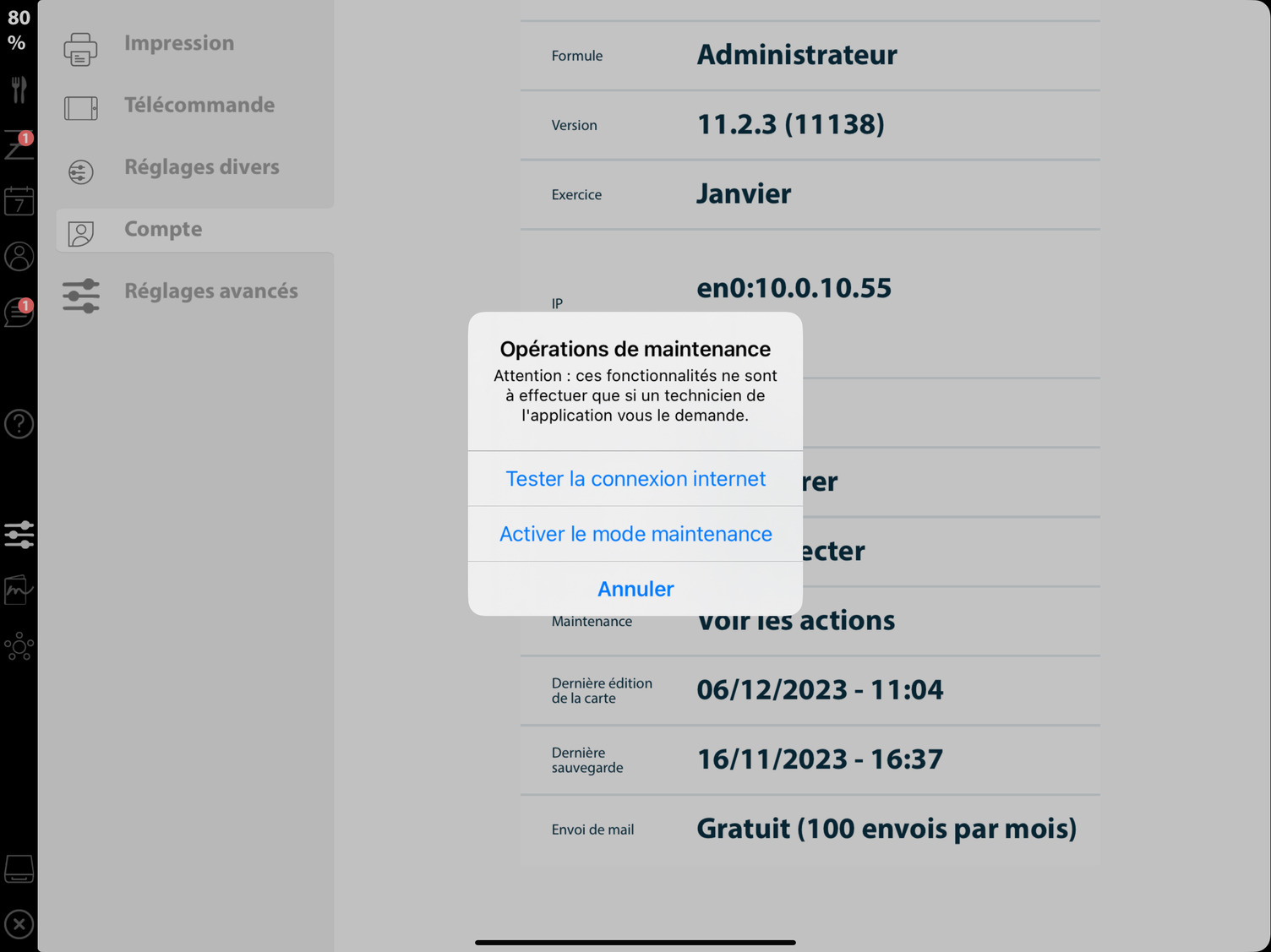 | 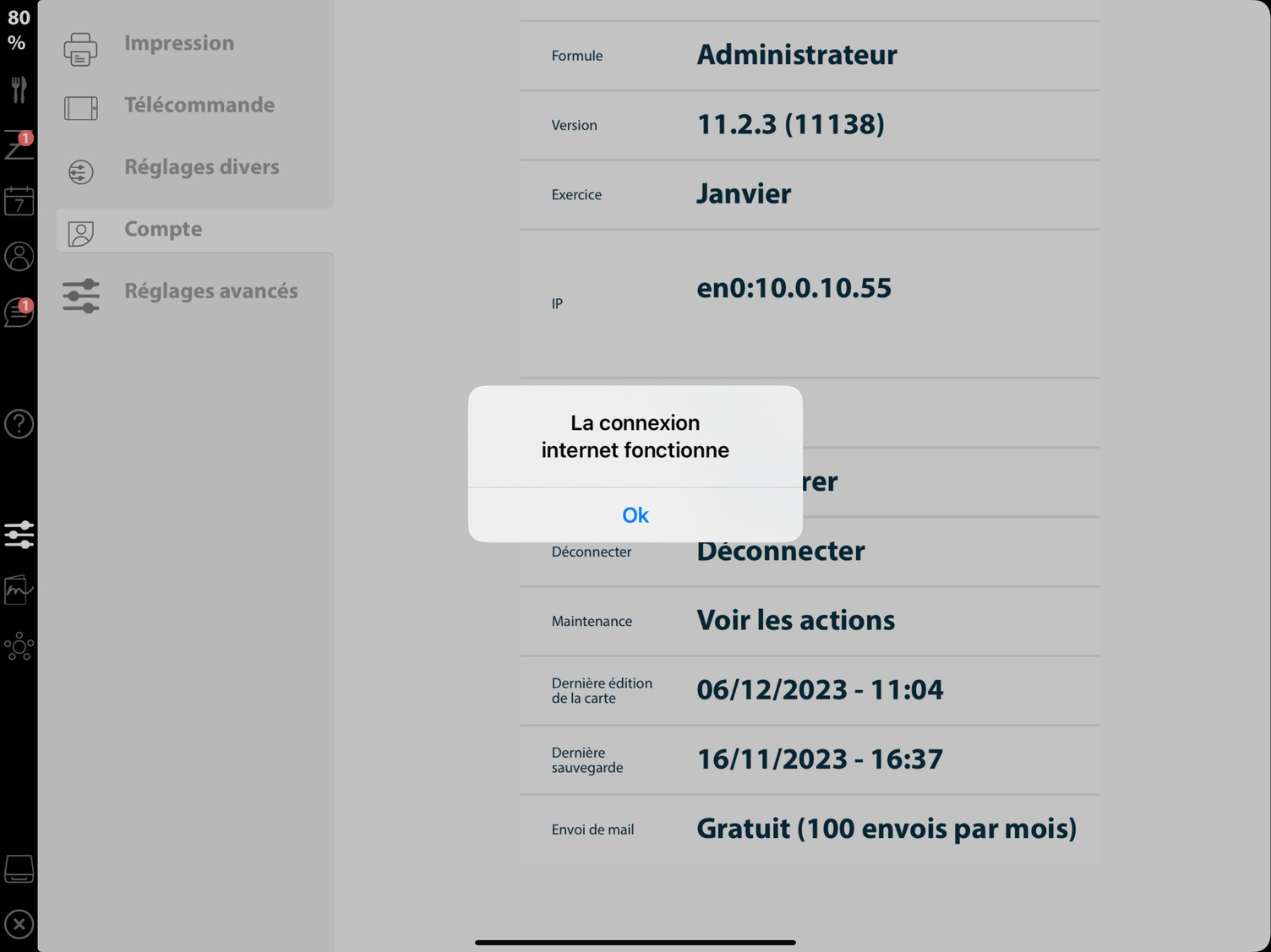 |
Contacter le support🔗
Pour accéder à la barre de navigation de Popina, il vous suffit d'appuyer sur la partie noire à gauche. Sélectionnez le bouton Support . Vous pouvez nous contacter avec le bouton Nous écrire par Chat.
Personnalisation du ticket de caisse🔗
Avant chaque ouverture de journées, vous pouvez personnaliser de nombreuses informations sur votre ticket de caisse. Pour ce faire, dirigez-vous dans Réglages > Réglages avancés > Ticket de caisse. Tous les champs sont libres, il suffit de sélectionner l’un d’eux à gauche et de saisir du texte avec le clavier de l’iPad.
Attention
Les champs suivants sont obligatoires et doivent être renseignés afin de pouvoir enregistrer des ventes: Nom restaurant, numéro SIRET, numéro TVA, Code NAF, l’adresse complète et le pays.(Le Nom du restaurant peut être facultatif seulement si un logo est enregistré dans les informations.)
Il est important de renseigner seulement les 14 chiffres de votre numéro SIRET dans le champ. N’utilisez pas de caractères spéciaux.
Enregistrement du logo🔗
Pour ajouter une image (votre logo) en haut du ticket, sélectionnez le bouton Logo en bas de l’écran et sélectionnez une image présente sur votre iPad. Une fois votre logo sélectionné, appuyez sur Enregistrer se situant en bas à droite de votre page.
Une fois le logo enregistré, il vous faudra l'injecter sur une imprimante. Pour cela, rendez-vous dans Réglages > Impression et appuyez sur le bouton Upload logo sur l'imprimante avec l'option Ticket de caisse de cocher. Il vous faudra ensuite redémarrer votre imprimante pour que la modification soit prise en compte.
Suppression du logo🔗
Si votre logo ne vous convient pas vous pouvez le supprimer depuis cette page ou le remplacer, pour le supprimer, appuyez de nouveau sur votre logo puis sur le bouton Supprimer, la suppression se fera automatiquement après quelques secondes.
Info
Dans le cas où un logo serait chargé dans votre imprimante, mais ne s'afficherait pas dans l'onglet "ticket de caisse", suivez le chapitre suppression d'un logo de la mémoire interne afin de le supprimer.
Attention
Pour les imprimantes STAR, la suppression du logo se fait différemment (voir le chapitre suivant: Suppression du logo de l'imprimante STAR) Si vous décidez de le remplacer, il faudra ensuite l'injecter dans votre l'imprimante comme indiqué plus haut.
Fonds de caisse🔗
Vous avez la possibilité de renseigner un fonds de caisse, vous permettant de connaître le montant exact de votre tiroir en fonction des ventes de la journée. Le fond de caisse sera visible sur la journée en cours, les anciennes journées clôturées ainsi que sur le backoffice.
Info
L'ajout du fonds de caisse n'impactera pas le chiffre d'affaires.
Pour ce faire, rendez-vous dans l'onglet Rapports, vous trouverez sur votre journée en cours, une partie Fonds de caisse en dessous des Moyens de paiement.
Le bouton Modifier le fonds de caisse initial vous permettra de renseigner le montant des espèces que contient votre tiroir au début de la journée. Vous retrouverez en dessous du montant de caisse initial, votre fonds de caisse final qui inclura le montant initial en plus des espèces du jour.
Fond de caisse négatif
Attention, vous ne pourrez pas fermer votre caisse dans le cas où vous auriez un montant "fond de caisse initial" en négatif, il vous faudra donc le modifier pour clôturer votre journée.
Info
Le montant initial que vous avez renseigné la première fois se retrouvera également sur vos prochaines journées, vous devez donc l'indiquer de nouveau si votre fonds de caisse change tous les jours.
Vous pouvez pour cela activer une option qui vous proposera de le changer à chaque ouverture de journée. Vous pouvez l'activer en allant dans l'onglet Réglages > Réglages avancés > Réglages divers et activez l'option Demander fond de caisse de démarrage.
Entrées / Sorties de caisse🔗
Cette fonction vous permet d’effectuer une entrée ou sortie d’espèce avec un motif.
Dans l'onglet Rapports, elle est située en dessous des Moyens de paiement, vous retrouverez les boutons ➕ Entrée et ➖Sortie, une fois que vous avez appuyé sur le mouvement souhaité, la caisse vous propose un pavé numérique pour la saisie du montant puis un clavier pour la saisie du motif.
Les motifs d'entrée/sortie de caisse peuvent être des Motifs Prédéfinis (Dépôt en banque, Achat pain, etc…) ou libres en le saisissant au clavier.
Mémos🔗
Il est possible de laisser un message consultable sur la caisse, qui sera visible par tous les utilisateurs.
Pour en créer un nouveau, sélectionnez Memo dans la barre de navigation latérale puis appuyez sur le bouton Nouveau Memo, saisissez le texte souhaité et appuyez sur Créer.
Info
Vous pouvez modifier les Mémos déjà existants tout simplement en les sélectionnant sur l'écran des Mémos.
Une fois celui-ci visionné vous pouvez le supprimer à l'aide de la croix, se situant à droite de votre mémo.