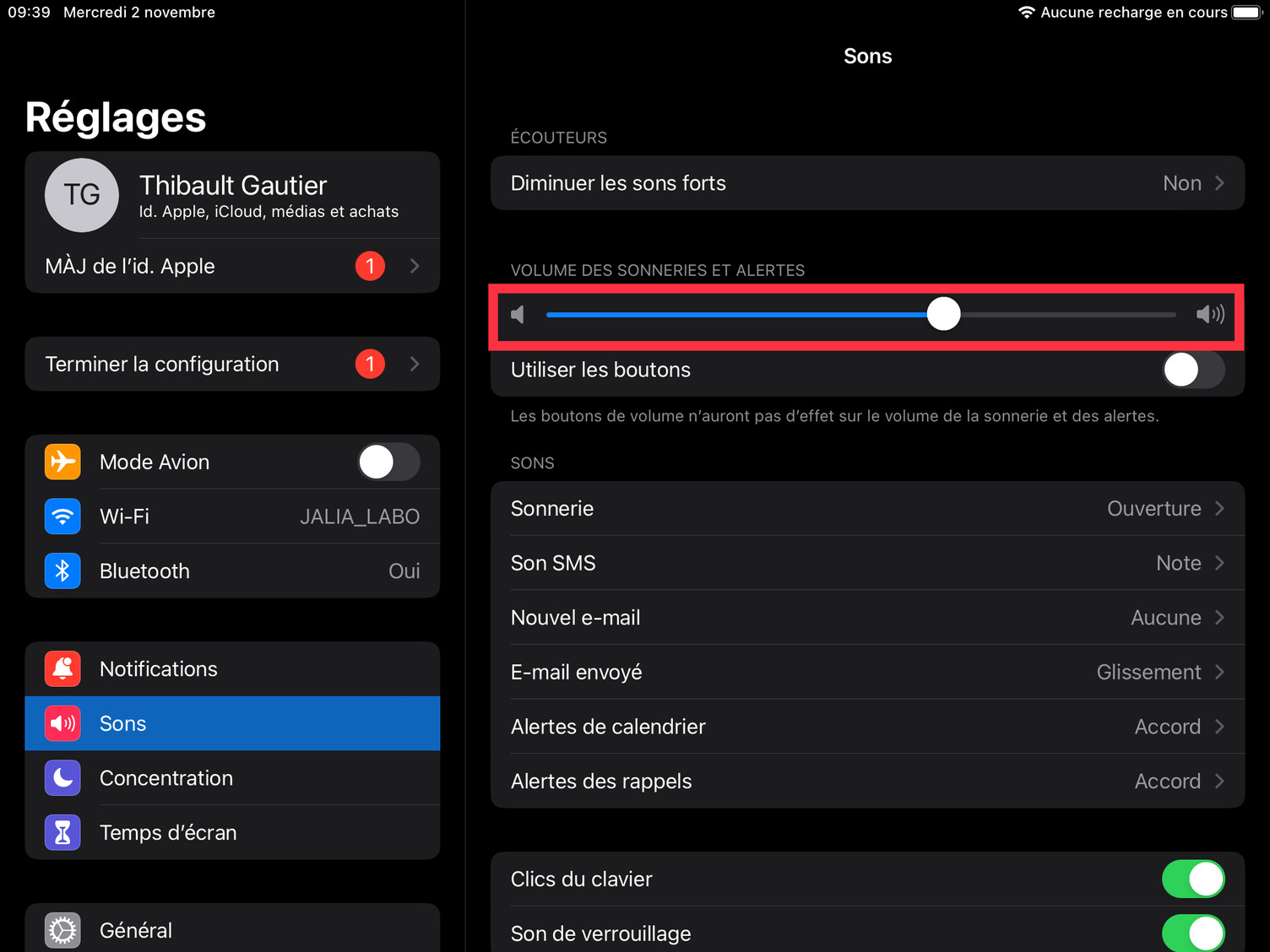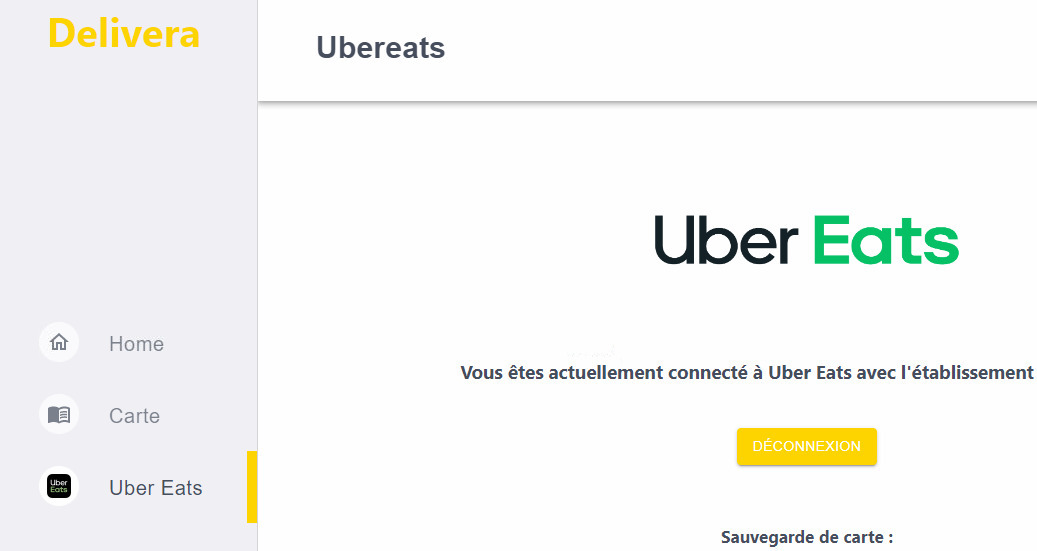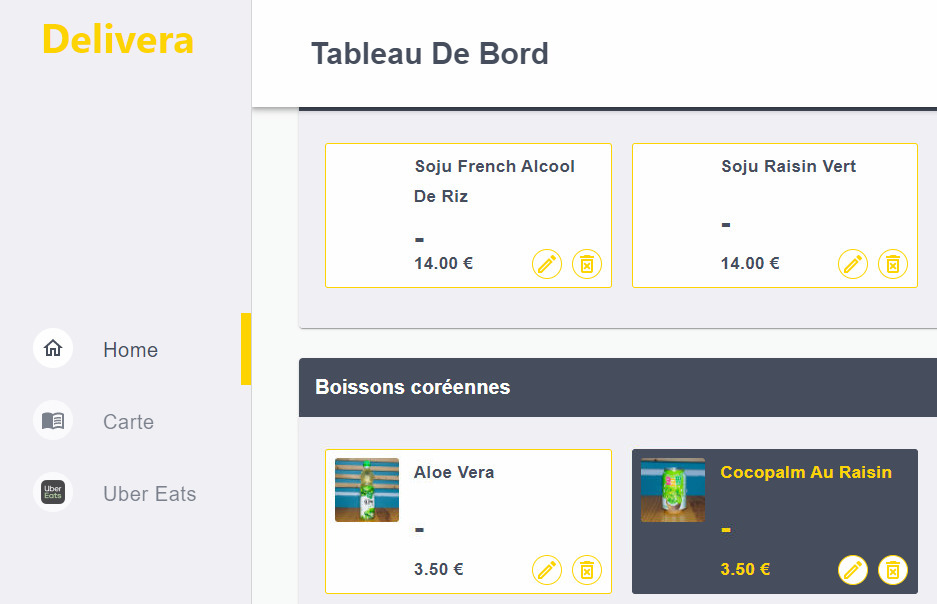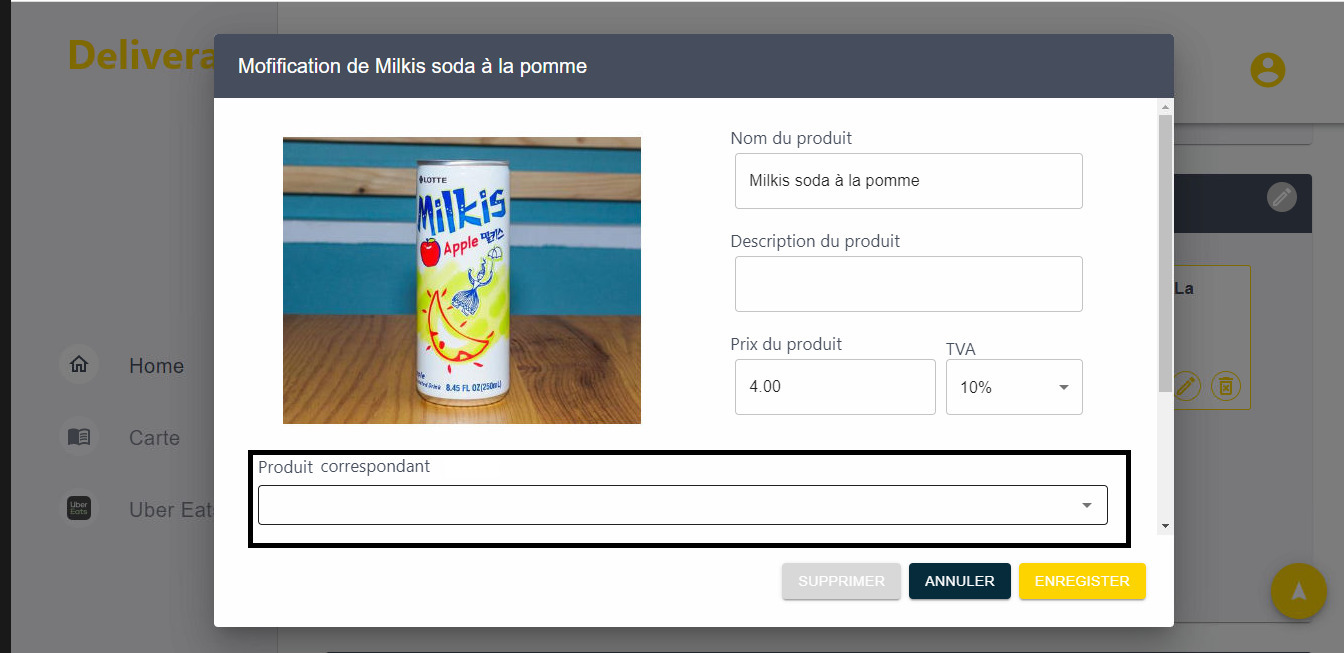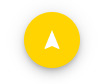Uber Eats🔗
Avec l'intégration Uber Eats vous avez la possibilité de recevoir directement sur votre caisse vos commandes en provenance d'Uber Eats.
Connexion Uber Eats à Popina🔗
Attention
Pour connecter votre compte Uber Eats avec votre compte Popina vous devez dans un premier temps contacter le support technique Popina (avec votre UUID et URL de votre compte Uber Eats), qui s'occuperont de faire la liaison auprès de Uber Eats.
Afin d'activer le service Uber Eats rendez-vous dans Réglages > Réglages avancés > Services tiers activez Uber Eats. Au moment de l'activation, un pop-up vous demandera de renseigner votre UUID transmis par le support technique, une fois renseigné, appuyez sur OK.
Votre compte Uber eat est maintenant connecté.
En sélectionnant de nouveau l'option Uber Eats, des options supplémentaire apparaîtront :
| Options | Descriptif |
|---|---|
| Accepter Automatiquement les commandes | Chaque commande reçue sur Popina sera automatiquement accepté |
| Envoyer automatiquement les commandes en préparations | Les bons de préparation ne s'impriment plus à la réception d'une commande |
| Recevoir une notification à la réception d'une commande | Affiche une notification nous prévenant l'arrivée d'une commande Uber Eats sur la caisse |
| Forcer l'acceptation des commandes | Permet d'accepter une commande Uber même si celle-ci a été accepté depuis uber eat. |
| Imprimer/ne pas imprimer l'adresse de livraison sur les tickets de caisse | Imprime les informations liées à l'adresse de livraisons sur le ticket de caisse. |
| Imprimer/ne pas imprimer l'adresse de livraison sur les tickets de préparation | Imprime les informations liées à l'adresse de livraisons sur le ticket de préparations. |
| Gestion de la carte | Vous redirige vers le site "Delivera" afin de configurer la carte envoyée à uber eat |
| Déconnexion | Déconnecter Uber Eats de Popina |
Activation des Alertes sonores sur les notifications
Vous avez la possibilité d'activer les alertes pour les commandes arrivant sur votre caisse, pour cela ,activez d'abord le réglage Recevoir une notification à la réception d'une commande sur Popina. Ensuite dans les réglages de Apple, rendez-vous dans Sons et augmentez le volume de la ligne Volume des sonneries et alertes.
Envoyer automatiquement les commandes en préparations
Si les articles que vous avez créés sur Uber eat sont correctement liés à ceux de l'application, les bons s'imprimeront en fonction de la configuration des pôles de préparation de votre article.
Vous pouvez éviter cela en définissant un pôle de préparation "inconnus" pour les articles non liés à ceux de la caisse (Voir Pôle inconnus).
Configuration carte🔗
Accès Delivera🔗
À partir de la version 11.0.0 de Popina la configuration de carte Uber Eats s'effectue dans le navigateur web (directement sur l'iPad ou sur un ordinateur). Afin d'accéder à cette interface, ouvrez un navigateur internet puis entrez l'adresse suivante https://delivera.web.app/login.
Info
Les identifiants demandés pour vous connecter seront les mêmes que vous utilisez pour votre connexion à Popina.
Configuration🔗
Une fois sur l'interface Delivera, il vous faudra la lier avec Uber Eats, pour ce faire, sélectionnez l'onglet Uber Eats puis appuyez sur le bouton Connexion, renseignez votre UUID de votre compte Uber Eats.
Sélectionnez ensuite l'onglet Home puis Uber Eats, c'est ici que vous pouvez gérer vos Menus (Catégories disponibles à heures différentes), vos catégories d'articles, vos articles, et vos options d'articles.
Articles🔗
Afin de modifier un article, sélectionnez le dans la catégorie où il se trouve, il vous sera possible de modifier son nom, sa description, son prix Uber Eats et sa TVA en appuyant sur le stylo.
Info
Le prix Uber Eats peut être différent de celui renseigné sur Popina.
Ensuite vous devez lier l'article Uber Eats à un article Popina, pour cela, sélectionnez la ligne Produit Popina correspondant puis recherchez l'article de votre caisse correspondant à l'article Uber Eats.
Attention
Cette opération est à faire pour chaque produit ou option, dans le cas contraire, vos articles pourront avoir une mauvaise TVA.
Vous pouvez également ajouter des groupes d'options à un article.(exemple: les suppléments sur les pizzas ou encore les parfums sur les glaces etc...)
Attention
L'option Article contenant de l'alcool est également disponible et doit être cochée si c'est le cas.
En fin de chaque catégorie se trouve une case ajouter un produit, il sera ensuite créé dans votre carte Uber Eats et synchronisé avec celui-ci lors de l'envoi du menu.
Info
Lors de l'ajout d'un nouveau produit, il est recommandé de crée également l'article depuis l'application Popina afin de lier votre article uber eat à votre article Popina.
Options et groupe d'options🔗
Les options tout comme les articles doivent être reliées à leur équivalent sur Popina et ceci se fait de la même manière que les articles.
Il vous faudra créer un produit sur delivera pour chaque option dans la catégorie Options / Ingrédients pour ensuite le lier à un article Popina.
Vous avez également la possibilité de créer un groupe d'options rassemblant plusieurs options que vous pouvez rattacher ensuite à un produit Delivera.
Pour ce faire, appuyez sur le bouton Ajouter un groupe d'options, vous aurez ensuite la possibilité d'ajouter des options à l'intérieur, vous pourrez également modifier le nom du groupe ainsi que la quantité maximum et minimum possible lors de la saisie des options.
Puis sur chaque article ayant des options, vous pouvez ajouter la liste que vous avez créé précédemment.
Menus🔗
Vos menus tout comme les articles doivent être reliées à leur équivalent sur Popina et ceci se fait de la même manière que les articles.
Info
Vous ne pourrez pas utiliser vos menus Popina, il vous faudra créer un article avec une liste d'options contenant les articles composant votre menu.
Catégories d'articles🔗
En appuyant sur le stylo à droite d'une catégorie vous pourrez la modifier.
Sur cette fenêtre vous pouvez modifier son nom et sa description, vous retrouverez également en haut de la fenêtre les différents Menus dans lesquels la catégorie se trouve.
En bas de la liste des catégories se trouve l'option Ajouter une catégorie. Ici vous pouvez saisir le nom et la description de la catégorie.
Mes Menus🔗
Vous retrouverez une catégorie Mes menus qui correspond à votre carte envoyée à Uber Eats.
Vous avez la possibilité de le géré à partir de cette interface, sélectionnez le stylo à droite du menu souhaité afin de modifier ses horaires de disponibilité et les catégories d'articles qui le constituent.
Sur une journée, plusieurs plages horaires peuvent être programmées à l'aide du bouton ➕ sur le côté droit.
Une fois terminé, n'oubliez pas de cliquer sur enregistrer en bas à droite de la fenêtre.
Synchronisation🔗
Une fois votre carte configurée avec les articles correspondant de Popina vous pouvez synchroniser votre carte.
Pour effectuer la synchronisation, sélectionnez le bouton envoi en bas à droite de l'écran, un pop-up de confirmation vous sera ensuite présenté afin de valider la synchronisation.
Une fois cette manipulation effectuée au sein de Delivera et votre carte synchronisée, vous êtes prêt pour la réception de commandes.
Info
Voir le chapitre Gestion des commandes externes pour plus d'informations concernant la gestion des commandes.