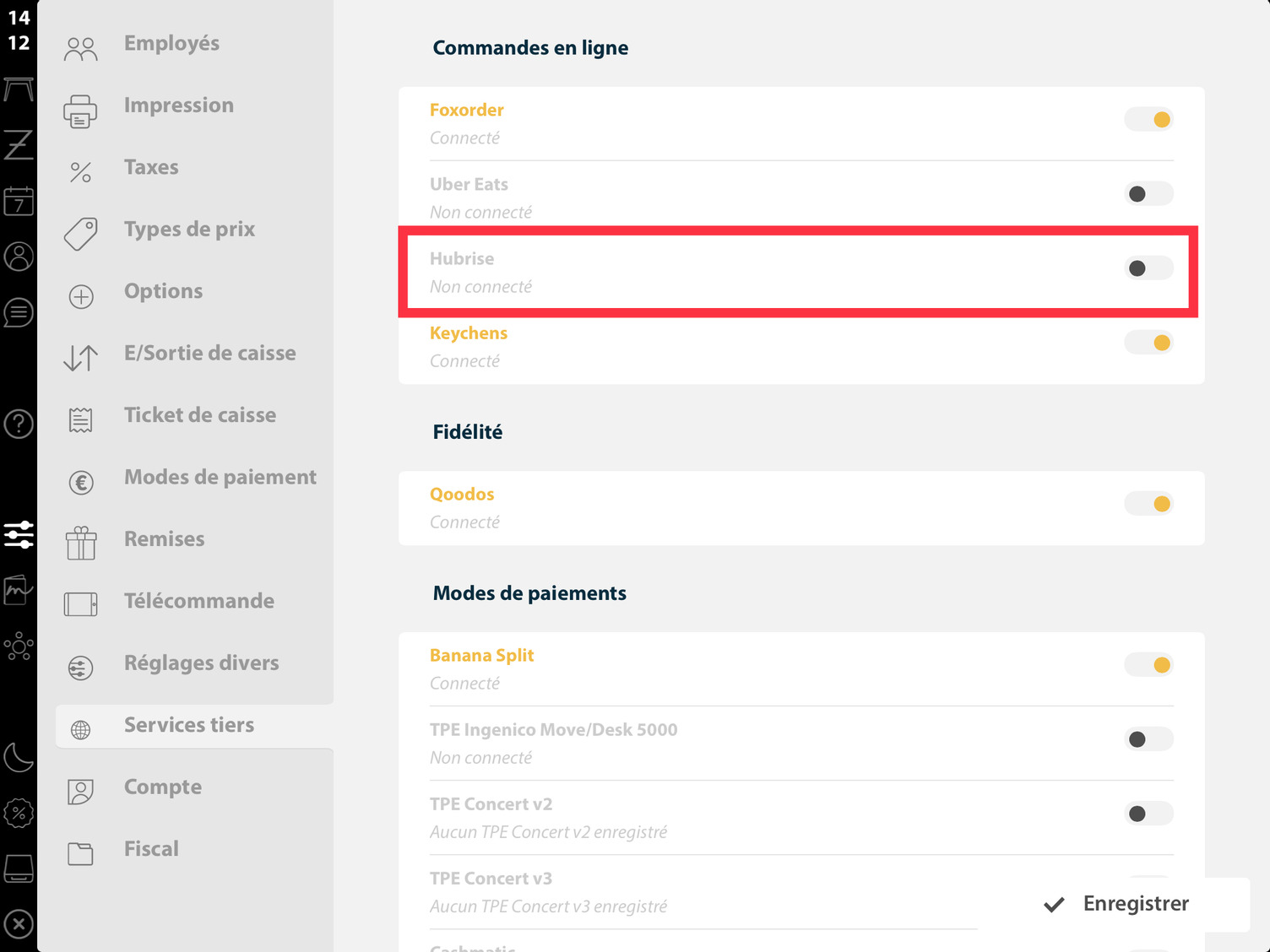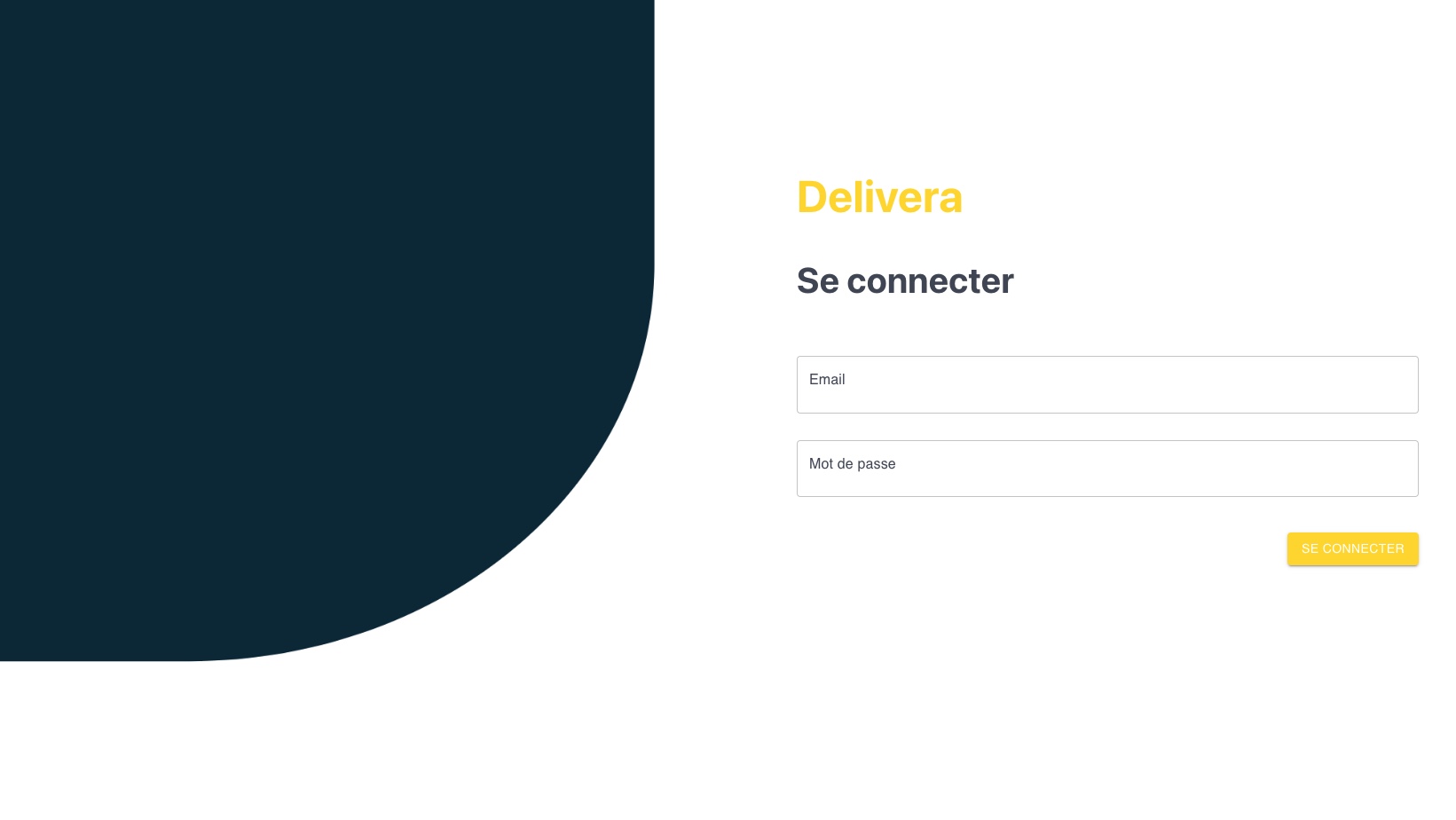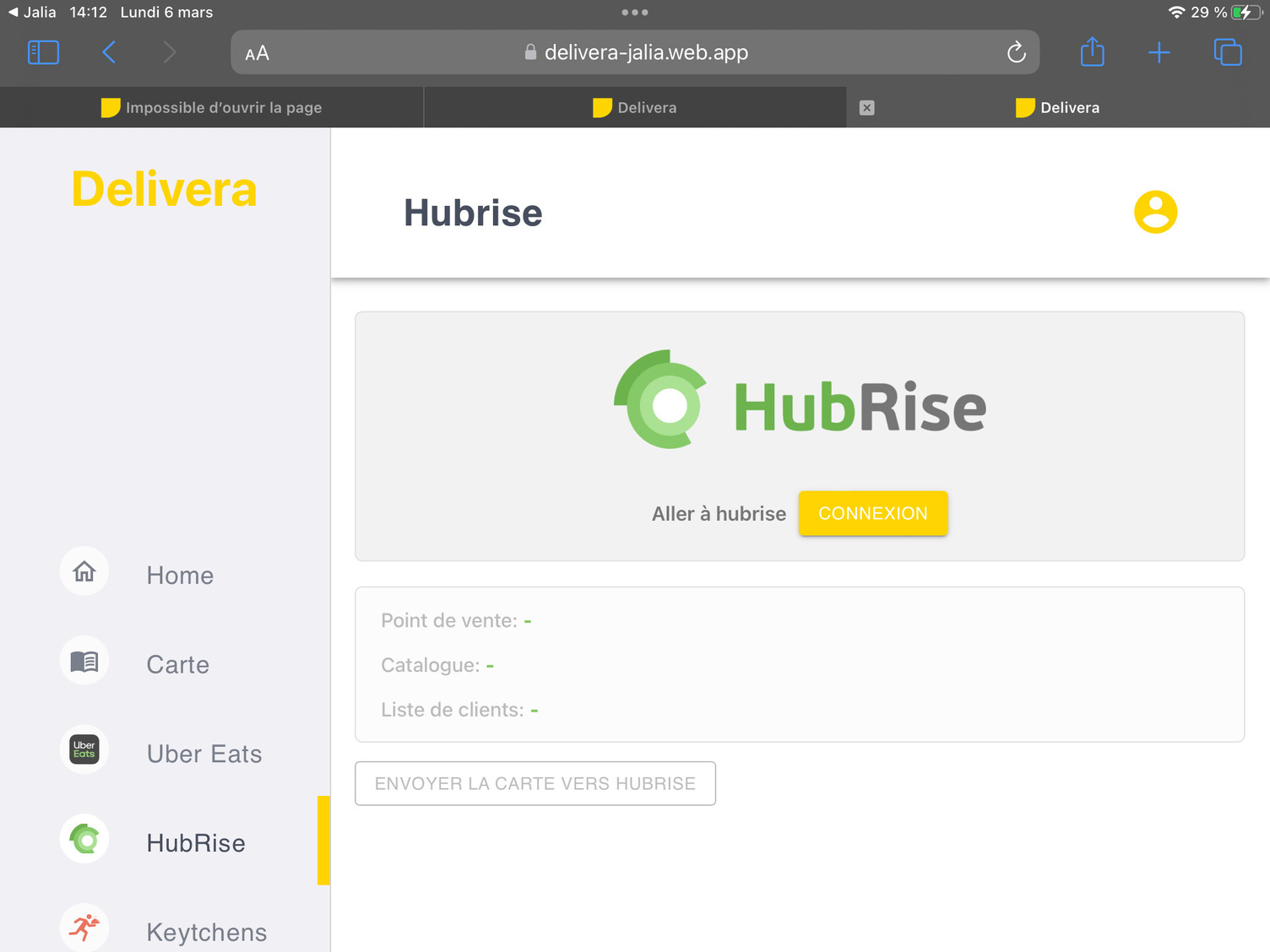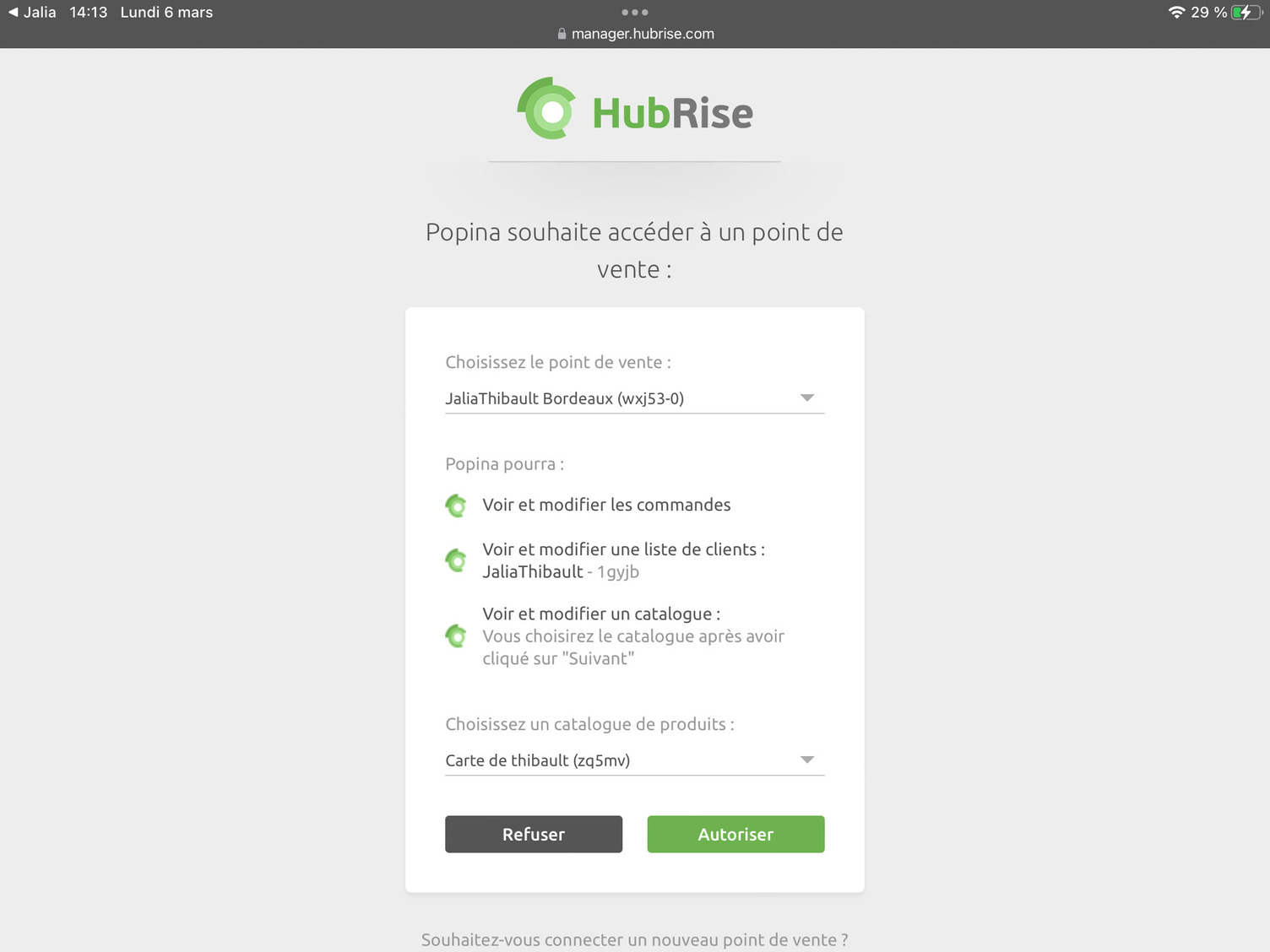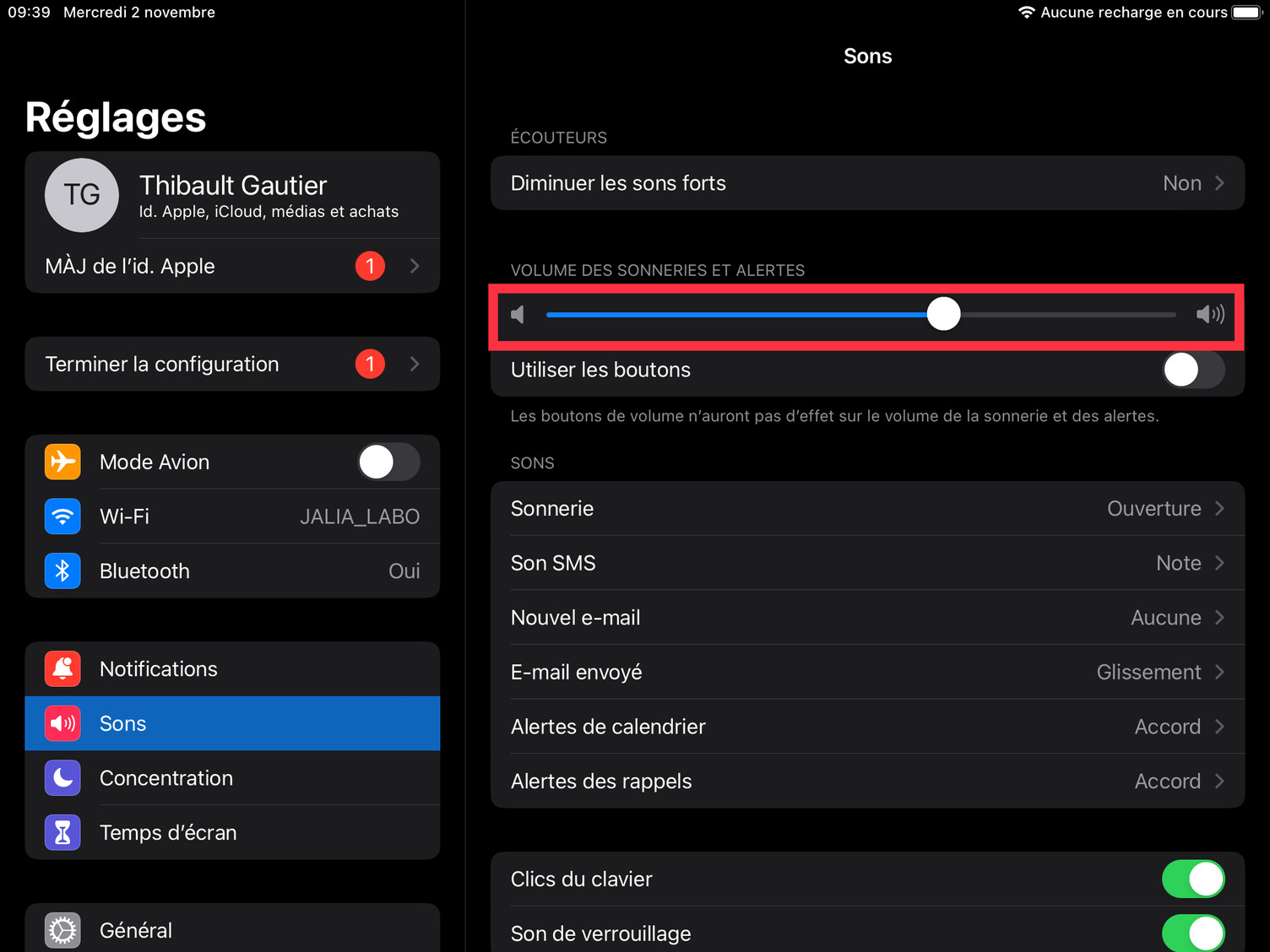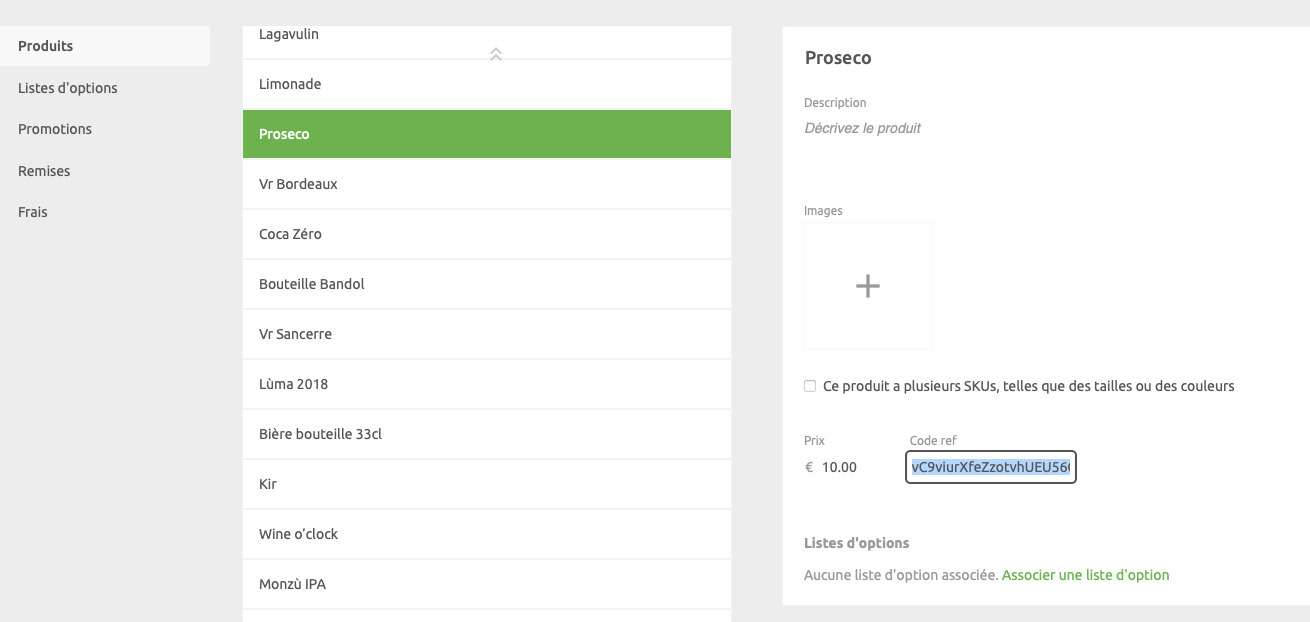Hubrise🔗
L'intégration Hubrise vous permettra de recevoir directement sur votre application les commandes pouvant provenir des différents services de livraison liées à votre compte Hubrise comme Deliveroo ou Uber Eats.
Connexion au compte🔗
Attention
Pour connecter votre compte Hubrise avec votre compte Popina vous devez dans un premier temps contacter le support technique Popina, qui s'occupera de faire la création ainsi que le paramètrage de votre compte.
Pour vous connecter à Hubrise, sur l’application Popina, rendez-vous maintenant dans l’onglet Réglages > Réglages avancés > Services tiers.
Vous serez automatiquement redirigé vers Delivera afin de connecter Hubrise à votre application.
Connectez-vous avec vos identifiants Popina.
Appuyez sur Hubrise à gauche de l'écran puis connexion. Renseignez ensuite les identifiants du compte Hubrise associé à votre compte Popina.
Choisissez votre point de vente puis cliquez sûr suivant. Sélectionnez ensuite le catalogue nommé Popina puis appuyez sur Autoriser.
En appuyant une nouvelle fois sur la ligne Hubrise dans la page des services tiers, vous avez la possibilité de personnaliser la réception des commandes sur votre application.
| Options | Descriptif |
|---|---|
| Accepter automatiquement les commandes | Chaque commande reçue sur Popina sera automatiquement accepté |
| Envoyer automatiquement en préparations | Les bons de préparation s'impriment automatiquement à la réception d’une commande |
| Activer les notifications | Affiche une notification nous prévenant de l'arrivée d'une commande Hubrise sur la caisse |
| Forcer l'acceptation des commandes | Force l'acceptation d'une commande si celle-ci a déjà été acceptée sur le backoffice de Foxorder(Non utilisables avec ce service) |
| Imprimer/ne pas imprimer l'adresse de livraison sur les tickets de caisse | Imprime les informations liées à l'adresse de livraisons sur le ticket de caisse. |
| Imprimer/ne pas imprimer l'adresse de livraison sur les tickets de préparation | Imprime les informations liées à l'adresse de livraisons sur le ticket de préparations. |
| Gestion de la carte | Redirige l'utilisateur vers Delivera lui permettant de déconnecter son compte ou de se reconnecter. |
| Déconnexion | Déconnecter Hubrise de Popina |
Activation des Alertes sonores sur les notifications
Vous avez la possibilité d'activer les alertes sonores pour les commandes arrivant à votre caisse, pour cela ,activez d'abord le réglage Recevoir une notification à la réception d'une commande sur Popina. Ensuite dans les réglages de Apple, rendez-vous dans Sons et augmentez le volume de la ligne Volume des sonneries et alertes.
Envoyer automatiquement les commandes en préparations
Si les articles que vous avez créés sur Uber eat sont correctement liés à ceux de l'application, les bons s'imprimeront en fonction de la configuration des pôles de préparation de votre article.
Vous pouvez éviter cela en définissant un pôle de préparation "inconnus" pour les articles non liés à ceux de la caisse (Voir Pôle inconnus).
Programmation🔗
La programmation s'effectue depuis Hubrise, une fois connectée, allez dans l'onglet Connexions puis appuyez sur Ouvrir de l'application Catalog Manager.
Vous retrouverez deux types de catalogues:
- Un catalogue Popina où l'on se connectera avec Popina afin d’envoyer la carte ou certaines modifications.
- Un catalogue pour le ou les services de livraisons associés au compte Hubrise. (Si les programmations sont différentes, un catalogue doit être créé pour chaque service.)
Chaque modification de programmation devra être réalisée depuis le catalogue du service de livraison souhaité.
Dans le cas où vous auriez de nouveaux produits à ajouter, il faudra également les créer sur l'application Popina puis envoyer votre carte à partir de Delivera vous permettant par la suite de les lier à vos autres catalogues.
Envoie de la carte🔗
Le bouton Envoyer la carte vers Hubrise vous permettra d'envoyer toute votre carte sur votre catalogue Popina. Vous retrouverez ce bouton sur l'interface Deliveradans la section Hubrise.
Attention
Vérifiez que vous êtes connecté sur le catalogue réservé à Popina, l'envoi de la carte écrasera toute programmation déjà existante dans le catalogue (images, descriptions, listes...)
Liaison des produits🔗
Une fois la carte envoyée depuis Delivera, connectez vous sur le site Hubrise, ouvrez le Catalog Manager depuis l’onglet Connexions.
Ouvrez ensuite le catalogue Popina qui a reçu la programmation.
Appuyez sur un des produits se trouvant sur votre catalogue Popina et copiez le code réf.
Info
Vous pouvez également retrouver le code Ref de chaque produit sur Delivera dans la section Carte.
Retournez ensuite sur vos autres catalogues de livraisons, retrouvez le produit et associez-y le code réf précédemment copié.
Attention
Cette opération est à faire pour chaque produit ou option, dans le cas contraire, vos articles pourront avoir une mauvaise TVA.
Info
Voir le chapitre Gestion des commandes externes pour plus d'informations concernant la gestion des commandes.