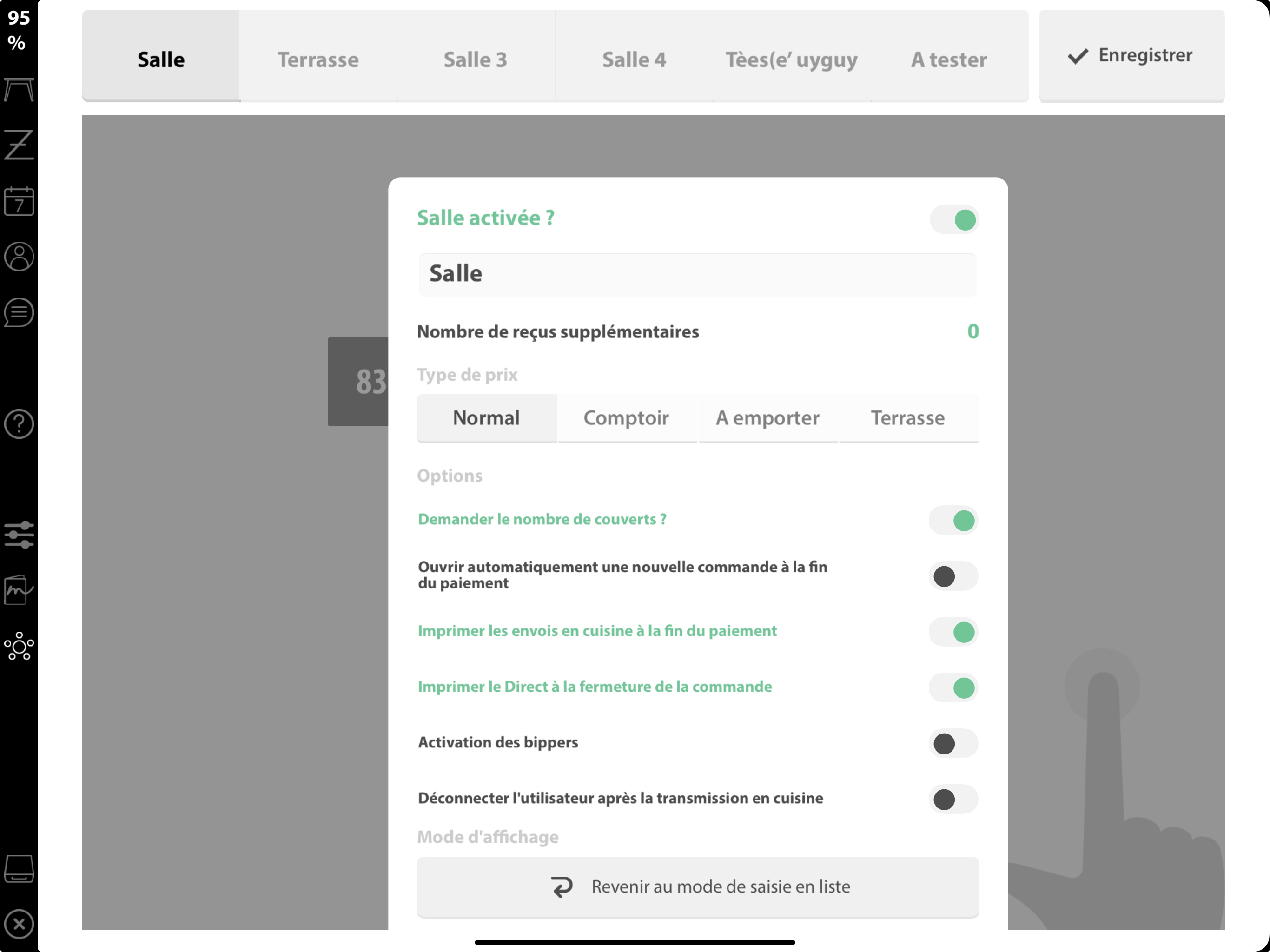Salles🔗
Dans votre caisse par défaut, il existe 4 "salles" plus une salle Comptoir, à Emporter et Livraison. Il ne sera pas possible de créer de salles en plus de ces 7 salles créées par défauts. Néanmoins, vous pouvez les activer ou désactiver et changer leur nom ainsi que modifier tout un tas d'options par salle.
Pour accéder à la configuration de vos plans de salle, appuyez sur votre barre de navigation latérale puis l'onglet "Salles".
Activation et changement de nom de salle🔗
Une fois dans la configuration de vos salles, dès que vous sélectionnez une salle parmi les sept en haut de l'écran, vous aurez une fenêtre de configuration qui apparaît. Tout en haut de cette fenêtre, vous trouverez "Salle activée ?", accompagnée par un interrupteur.
Si l'interrupteur est en vert, la salle est activée et sera disponible en vente. Si l'interrupteur est en noir, votre salle sera désactivée et par conséquent, elle ne s'affichera pas sur la page Commande.
Vous pouvez également changer le nom d'une de vos salles en sélectionnant la case avec son nom actuel en dessous de la ligne Salle activée? . Vous aurez alors accès au clavier dans lequel vous pouvez saisir le nom de votre choix.
Type de prix d'une salle🔗
Dans le cas où votre établissement utilise des prix différents selon où le client s'est installé (Exemple : Prix bar, Prix salle et Prix terrasse), il est possible de paramétrer un type de prix pour la salle en question.
Par défaut, toutes les salles sont en "prix normal", sauf la salle "A emporter", qui a le prix emporter de paramétré.
Options de salle🔗
Plusieurs options sont disponibles pour chaque salle :
| Nom de la fonction | Descriptif |
|---|---|
Demander le nombre de couverts | Demande le nombre de couverts automatiquement à l'ouverture d'une commande |
Ouvrir automatiquement une nouvelle commande à la fin du paiement | Une nouvelle commande s'ouvre automatiquement après un encaissement. |
Imprimer les envois en cuisine à la fin du paiement | Une fois une commande clôturée, l'envoi en préparation est effectué |
Imprimer le Direct à la fermeture de la commande | En appuyant sur le bouton fermer, un message vous demande si vous souhaitez sortir le premier bon de préparation s'affichera |
Activation des Bippers | Active l'utilisation de Bippers clients, vous permettant d'associer un numéro de bippers à une commande, l'information s'affichera sur la commande et sur les bons de préparation afin de faire sonner le bipper correspondant manuellement. |
Déconnecter l'utilisateur après la transmission en cuisine | Une fois une commande envoyée, le vendeur est déconnecté. |
Déconnecter l'utilisateur après le paiement | Déconnecte le vendeur seulement après un règlement de commande |
Afficher le nom du propriétaire de la table sur la table | Affiche le nom du vendeur propriétaire sur la table dans le plan de salle |
Nombre d'impressions supplémentaires : 0 | Permet de définir le nombre d'impression supplémentaires de notes/tickets à l'impression de l'une d'elle |
Mode d'affichage d'une salle🔗
Avec l'option de mode d'affichage, vous avez la possibilité de basculer d'un plan de salle conventionnel avec des tables représentées par des icônes, à un mode de saisie en liste.
Avec le fonctionnement en mode liste, toutes les commandes ouvertes dans cette salle s'afficheront dans une liste sur le côté gauche de l'écran, sur le côté droit, vous retrouverez un pavé numérique vous permettant de saisir un numéro de table manuellement.
| Plan de salle en mode "Tables" | Plan de salle en mode "Liste" |
|---|---|
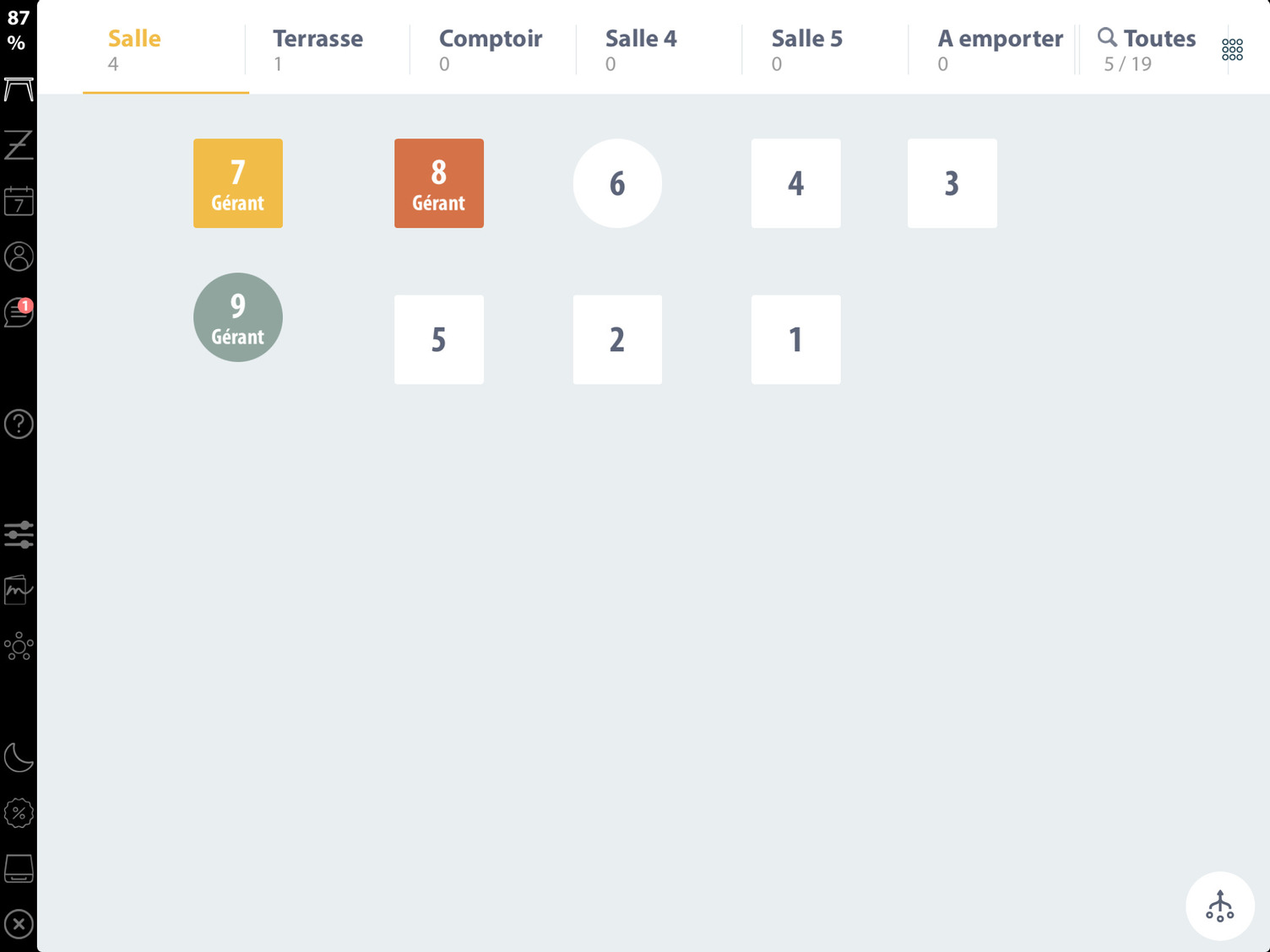 | 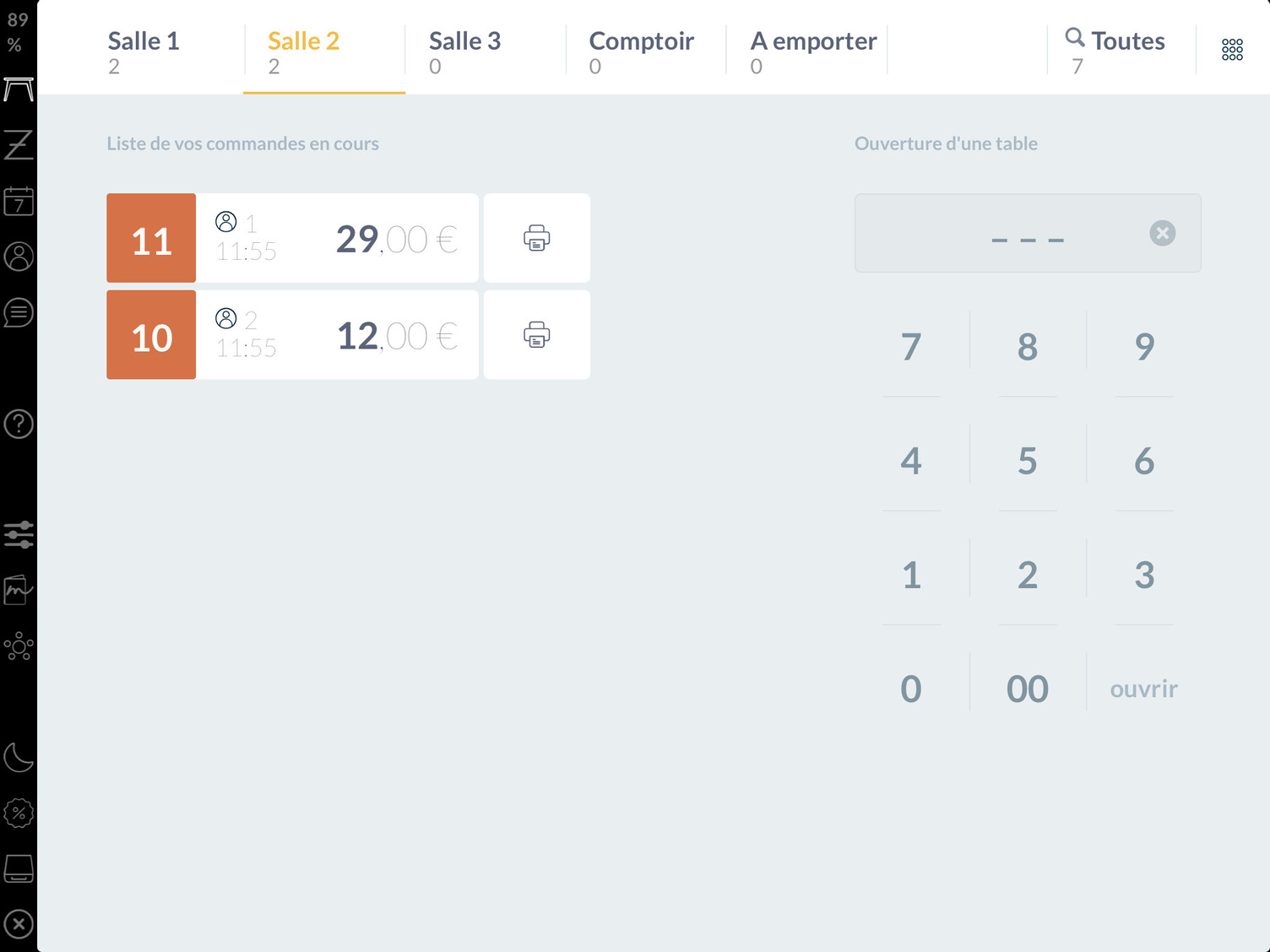 |
Pour passer en mode liste, appuyez sur le bouton Revenir au mode de saisie en liste, cette action supprimera toutes les tables du plan de salle créé.
Pour revenir en mode Tables, il vous suffit d'ajouter de nouvelle tables sur le plan de salle.
Modification du plan de salle🔗
Si vous souhaitez modifier votre plan de salle, sélectionnez d'abord la salle que vous voulez modifier. Si tous les paramètres du pop-up sont bons, appuyez ailleurs sur le plan de salle, ce qui fermera le pop-up.
Vous pourrez ainsi faire plusieurs choses:
| Nom Fonction | Descriptif |
|---|---|
Ajout d'une nouvelle table | Afin de placer une nouvelle table, restez appuyé sur un emplacement vide de la salle, une nouvelle table apparaîtra avec un numéro supérieur à la plus haute table de votre plan de salle. |
Déplacement d'une table | Pour pouvoir déplacer une table déjà en place, restez appuyé sur la table jusqu'à avoir deux bandes grises horizontales et verticales qui apparaissent. Tout en restant appuyés, déplacez votre table à l'emplacement souhaité puis relâchez |
Modification d'une table | Sélectionnez votre table que vous souhaitez modifier en appuyant une fois dessus. A ce moment un pop-up apparaît, dans ce pop-up, vous pouvez modifier le numéro d'une table ou sa forme (Rond ou Carré ). C'est également dans ce même pop-up que vous pouvez supprimer une table |
Suppression du plan de salle🔗
Afin de pouvoir supprimer une salle, vous devez tout d'abord activer le Mode Maintenance.
Une fois ce mode activé, vous pouvez vous rendre de nouveau dans l'onglet salle.
Après avoir sélectionné la salle que vous souhaitez supprimer, appuyez sur l'intitulé Salle activée ?, vous aurez alors un pop-up contenant le choix de supprimer cette salle.
Attention
Si vous supprimez une salle, vous ne pourrez pas en créer une nouvelle plus tard.