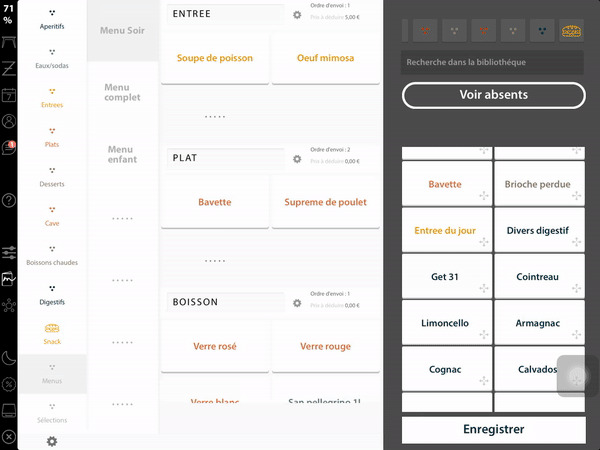Menus🔗
Un menu est une accumulation d'articles déjà existants dans votre caisse afin de former un menu avec son propre prix.
Les articles "Menu" doivent également avoir un prix individuel programmé afin que la caisse puisse calculer le taux de TVA de chaque article compris dans le menu.
Attention
Tous les articles doivent être préalablement créés dans leurs catégories respectives. Si vous ne voulez pas que l'article "Menu" (Ex : Nuggets enfant) apparaisse à la carte, vous pouvez créer votre article en utilisant la touche Créer nom de la Catégorie. En le créant de cette façon, elle ne s'affichera pas en vente, mais sera utilisable pour un menu.
Création d'un menu🔗
Afin de créer un Menu, ouvrez votre barre de navigation puis rendez-vous dans Produits. Une fois ici, sélectionnez la catégorie Menus.
Ici, à la place de sous-catégories dans la deuxième colonne, nous avons directement nos différents menus. Vous pouvez modifier le nombre de menus de la même façon que le changement de nombre de sous-catégories. (Voir section Modification quantité de sous-catégorie).
Une fois que vous avez un emplacement de libre, représenté par cinq petits points ..... sélectionnez le.
Il vous sera alors présenté un pop-up de paramétrage du menu. Vous pouvez commencer par renseigner le nom de votre menu, puis le prix. Vous avez deux options supplémentaires :
| Nom Fonction | Descriptif |
|---|---|
Ouverture par défaut | Lors de l'ouverture d'une nouvelle vente, le menu ayant cette option activée s'affichera directement |
Invisible | Le menu n'apparaît plus en vente. Très pratique pour des menus type Noël afin de ne pas devoir les recréer tous les ans. |
Infos
Un logo s'affichera sur les menus Invisible dans la page Produits afin de déterminer rapidement si l'option est cochée.
Vous trouverez également un bouton Supprimer en haut à droite dans ce même pop-up.
Une fois terminé, votre menu est créé et il ne vous reste plus qu'à le configurer.
Configuration d'un menu🔗
Dans le menu, vous allez créer différentes étapes que vous pouvez renommer (ex : Entrées, Plats, Desserts). Une fois votre étape nommée, il y a deux paramètres à vérifier sur chacune, vous pouvez les retrouver en sélectionnant l'engrenage ⚙️ à côté du nom de l'étape.
| Nom Fonction | Descriptif |
|---|---|
Étape | C'est ici que vous sélectionnez le niveau de suite de cette étape. |
Prix à déduire | Dans le cas où une étape d'un menu ne serait pas prise, la caisse déduira automatiquement le prix du menu en fonction du "prix à déduire" renseigné. |
Vous retrouverez également deux touches supplémentaires en bas de ce pop-up :
| Nom Fonction | Descriptif |
|---|---|
Réordonner | Cette fonction va réorganiser tous les articles contenus dans une étape par ordre alphabétique au lieu de l'ordre dans lequel ils ont été placés. |
Supprimer | Supprime l'étape sélectionnée. |
Une fois vos différentes étapes programmées, vous pouvez commencer à les remplir avec des articles.
Pour ce faire, vous pouvez sélectionner une catégorie en haut à droite ou rechercher l'article en question. Une fois l'article trouvé, restez appuyé dessus puis glissez-le vers l'étape souhaitée.
Attention
Vérifiez bien que les articles de vos menus possèdent bien un prix sur chacun d'entre eux. S'ils n'ont pas de prix d'assigné, votre TVA peut ne pas se calculer correctement et risque d'être fausse.
Si vous avez des articles qui ne sont pas à la carte, vous devez quand même indiquer le prix sur chacun d'eux. Pour mettre un prix sur un article dirigez-vous vers le chapitre Configuration d'un produit.