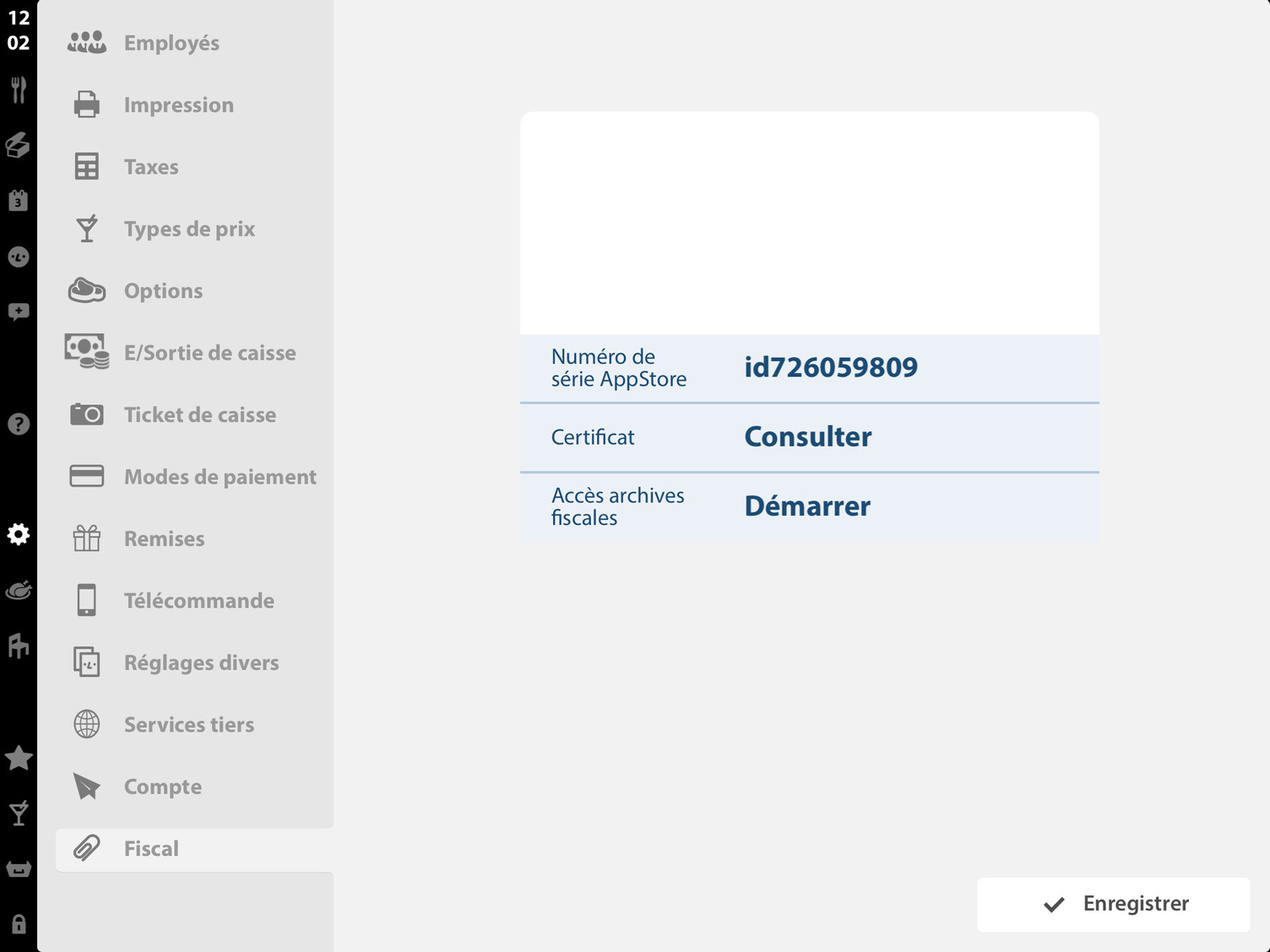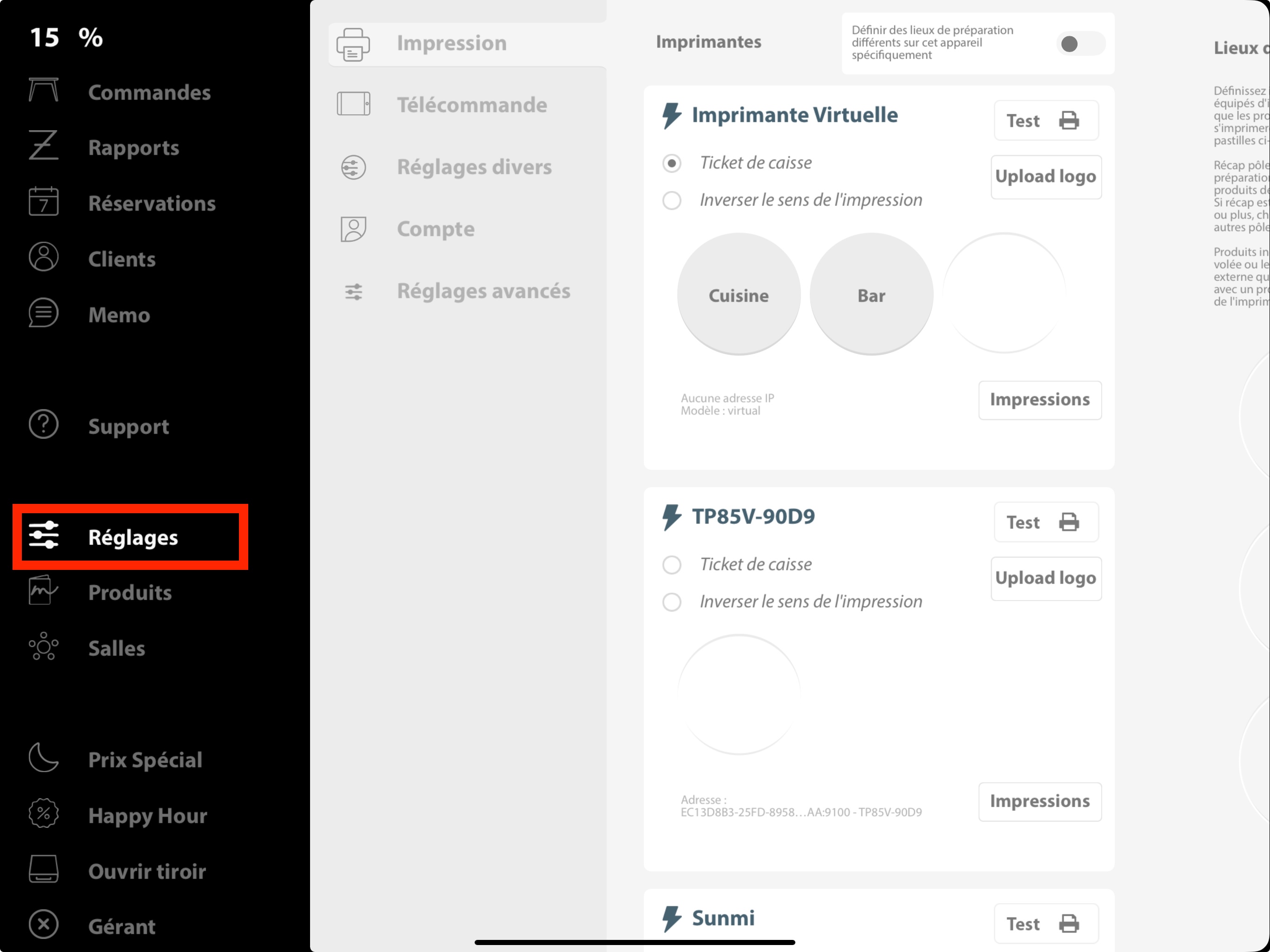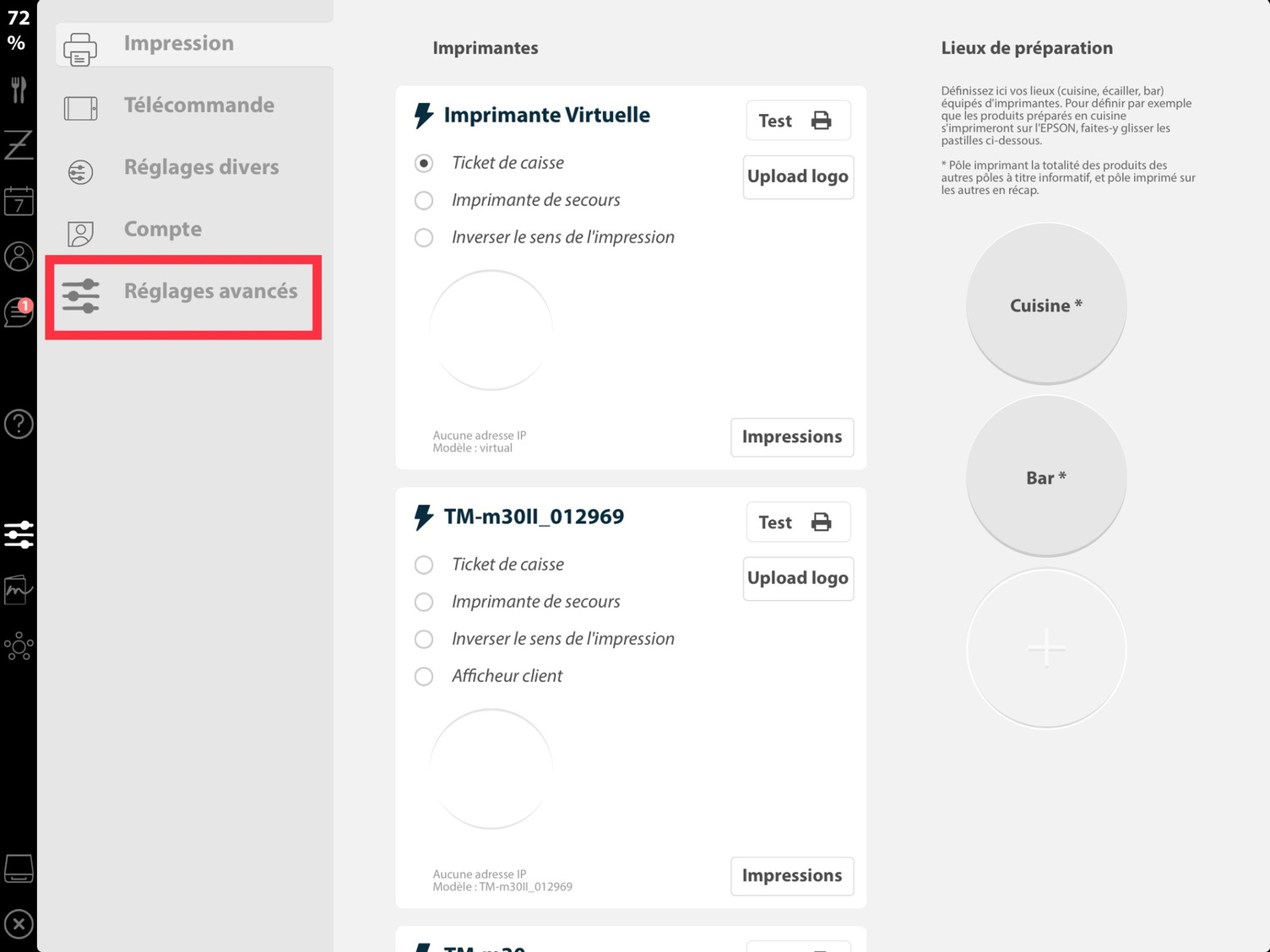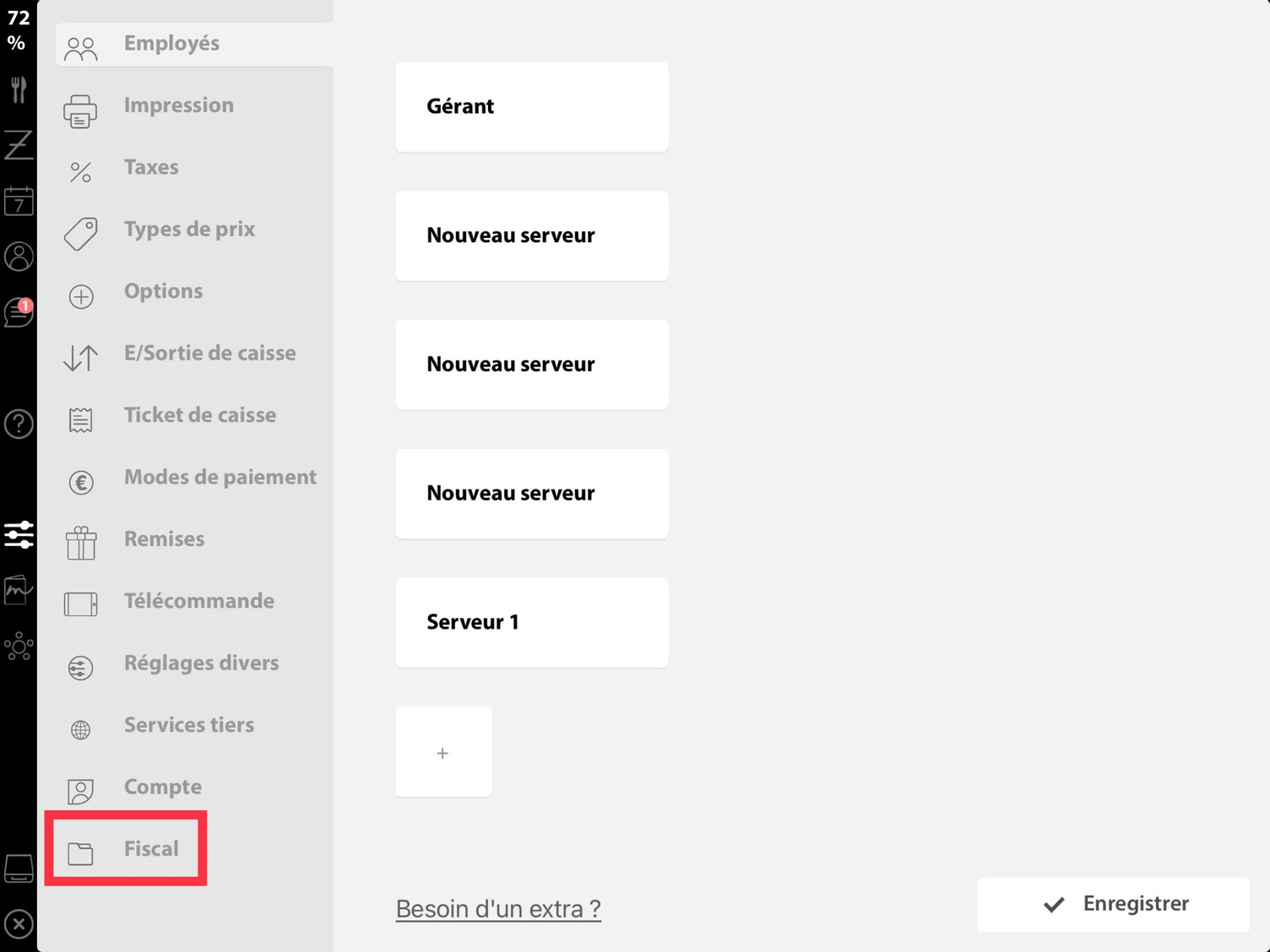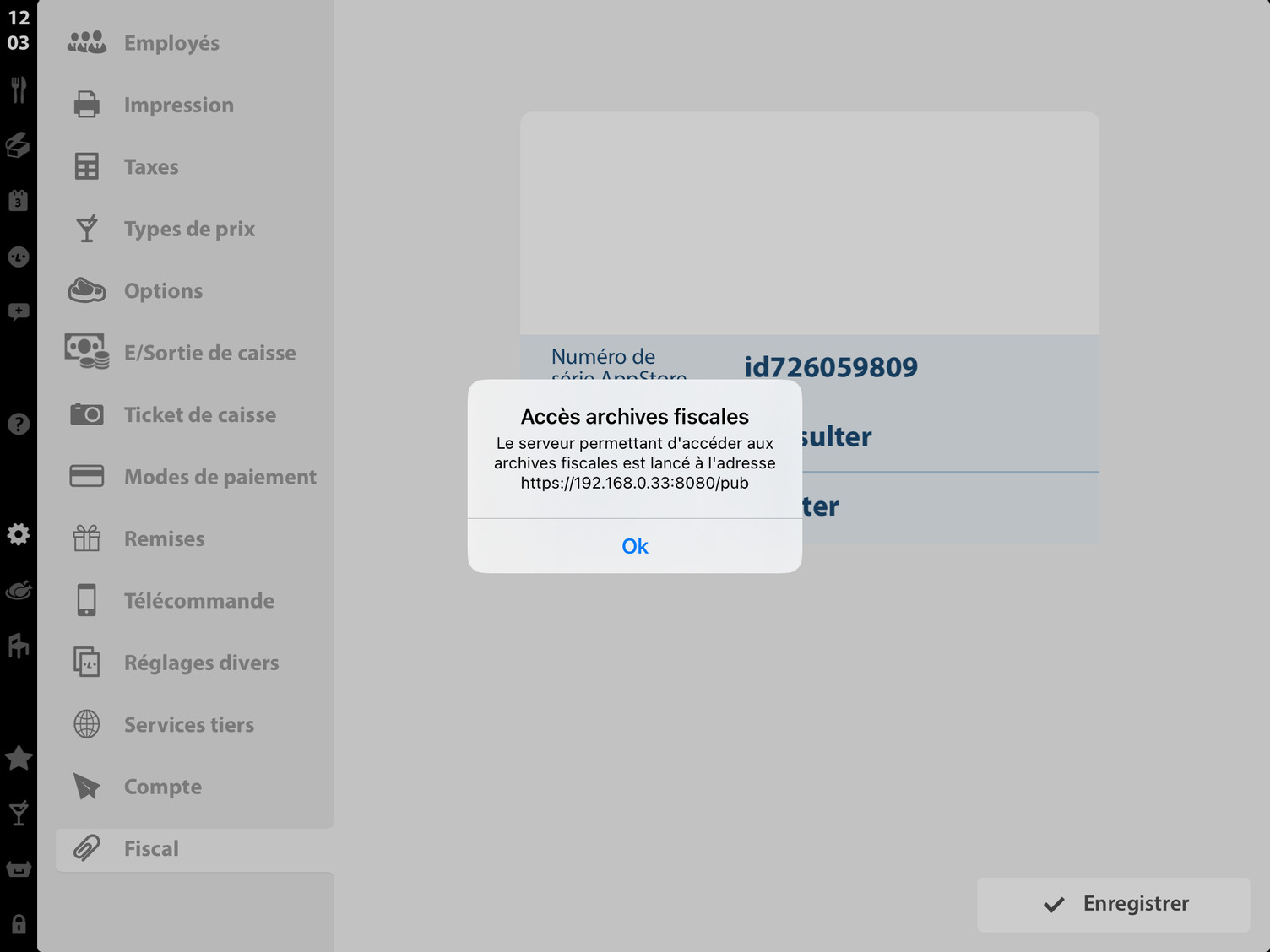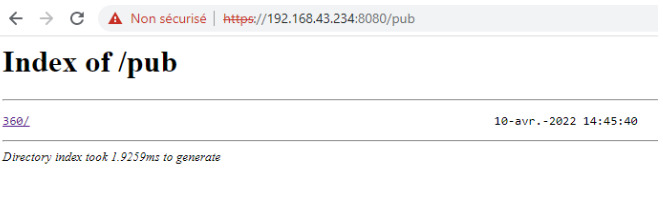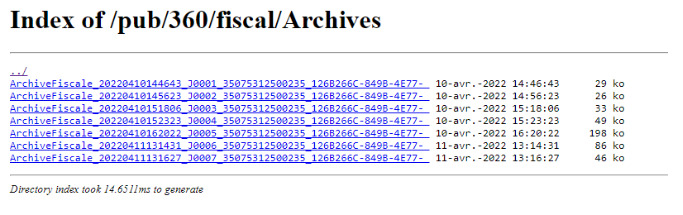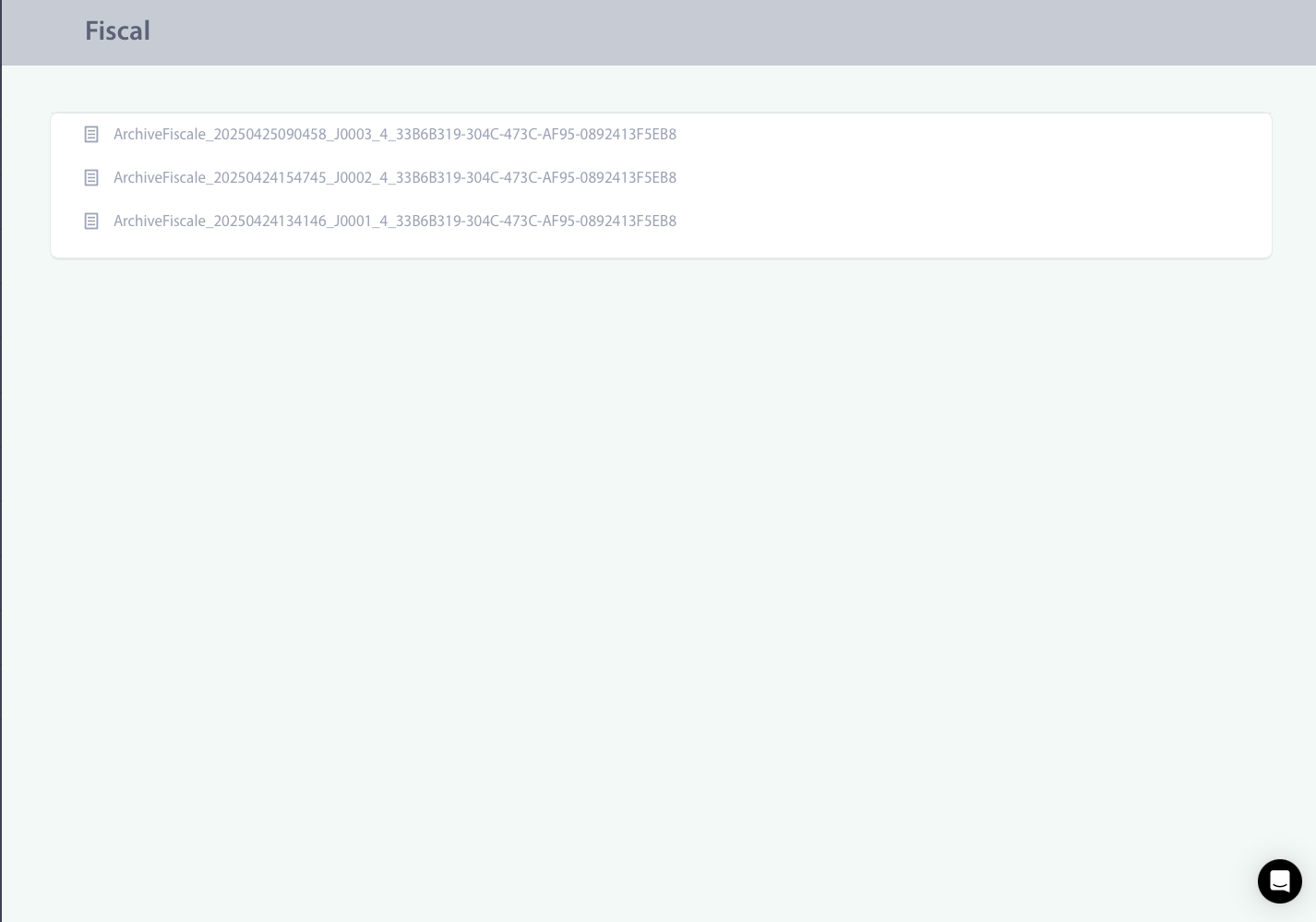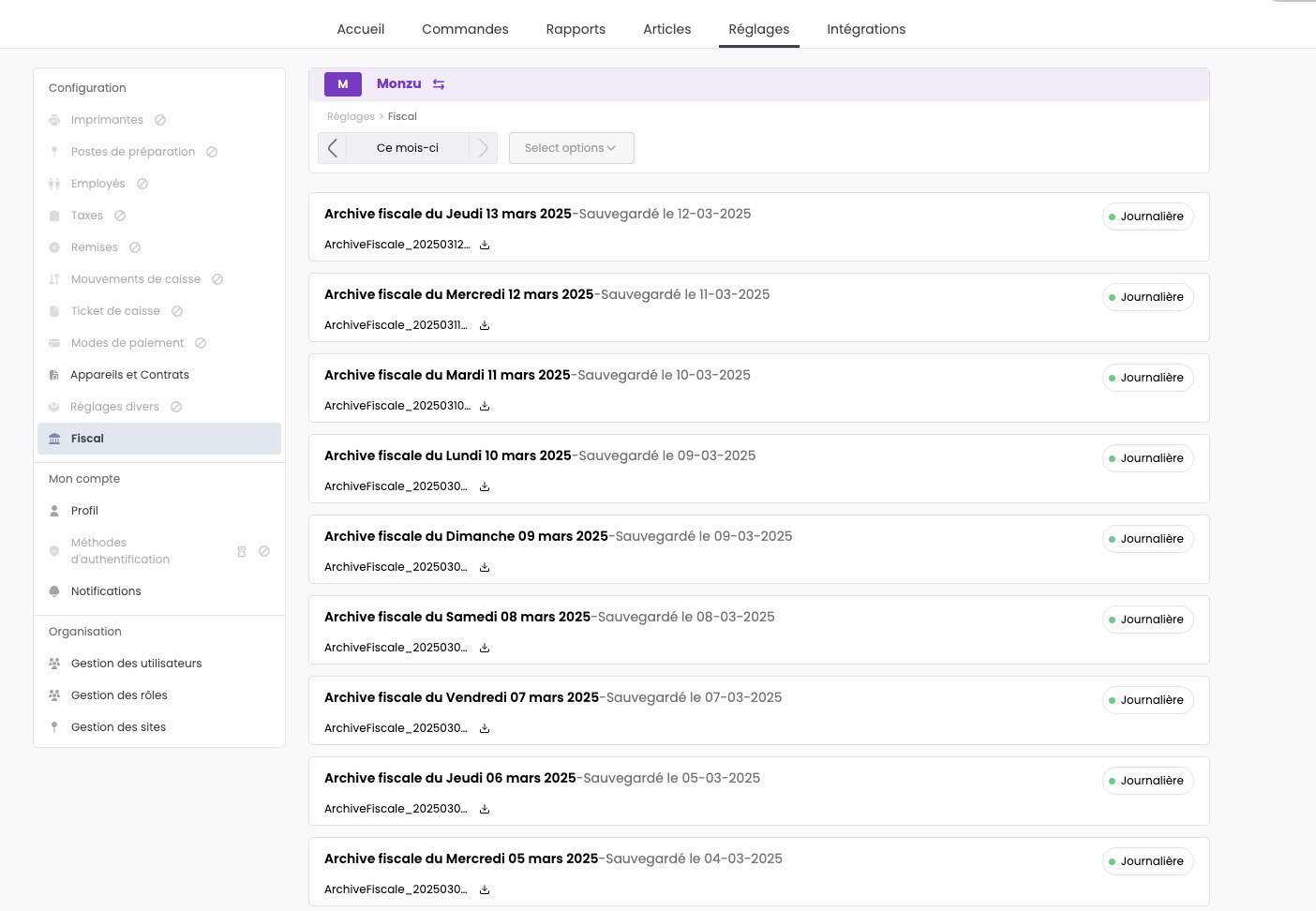Menu fiscal🔗
À l'introduction de la certification, nous avons vu l'arrivée des archives fiscales, ces données permettent de tracer toute activité sur la caisse enregistreuse.
Attention
En cas de contrôle, il peut vous être demandé de fournir vos données, vous pouvez y accéder depuis l'onglet Fiscal du menu Réglages > Réglages avancés > Fiscal (voir la partie Récupération des archives fiscales).
Il est impératif d’utiliser les archives fiscales originales pour les tests d’intégrité.
Toutes les données liées à l'encaissement sont signées électroniquement afin d'assurer l'intégrité des données, les sauvegardes sur le backoffice de vos fichiers ont lieu automatiquement à condition que la caisse soit connectée à internet, dans le cas contraire les données sont sauvegardées sur la caisse en attendant la reconnexion.
Archives fiscales🔗
Une archive fiscale contient l'intégralité des fichiers liés à l'encaissement dans un seul dossier compressé, elle est créée à chaque fois que vous effectuez une clôture de caisse (ou qu'une clôture automatique est réalisée) et contient toutes les données depuis la dernière fois qu'une archive a été créée.
Vos archives fiscales sont stockées directement sur votre iPad et synchronisées avec votre backoffice du moment que votre iPad est connecté à internet. (Voir section Sauvegarde).
Exportation des Archives fiscales🔗
Récupération des Archives Fiscales depuis la caisse🔗
La procédure suivante détaille la méthode permettant d'exporter les archives fiscales présentent dans la mémoire de l'application.
Veuillez-vous munir d'un :
- Ipad avec l'application et le compte du client connecté directement dessus
- Code vendeur Gérant
- Ordinateur sur le même réseau que l'Ipad
- Connexion Internet
Vous allez ensuite accéder à la page Fiscal. Pour ce faire, prenez un Ipad et lancez l'application.
Lors de l'ouverture il vous sera demandé de vous authentifier.
Attention
Connectez-vous avec votre code Gérant afin d'avoir tous les accès nécessaires pour les manipulations suivantes.
Appuyez d'abord sur la barre de navigation sur la gauche de l'écran puis Réglages.
Appuyez ensuite sur l'onglet Réglages avancés, puis sur Fiscal
Une fois sur la page Fiscal, appuyez sur le bouton Démarrer afin d'ouvrir l'accès aux archives fiscales pour votre ordinateur.
Une fois l'ouverture d'accès effectuée, le message ci-dessous apparaîtra :
Vous pouvez maintenant accéder à vos archives depuis votre ordinateur, pour cela il faut avant tout être connecté sur le même wifi que votre Ipad.
Ensuite, ouvrez une page internet, renseignez l'adresse que l'Ipad vous a affichée dans l'étape précédente.
Info
Le lien affiché sur le pop-up sera toujours au format suivant : https://XXX.XXX.XXX.XXX:8080/pub
Une fois connecté, vous allez vous retrouver sur l'écran ci-dessous :
Vous trouverez en premier lieu l'identifiant du compte client. Appuyez dessus puis sur Fiscal et enfin Archives
Vous arrivez sur une page affichant toutes les archives fiscales contenues dans votre Ipad.
Récupération des archives depuis l'ancien backoffice🔗
Vos archives sont envoyées à votre backoffice au moment de l'arrêt d'une caisse, vous pouvez les retrouver en suivant les manipulations ci-dessous.
- Connectez-vous sur votre backoffice.jalia.fr
- Appuyez sur "temps réel"
- Appuyez sur le lien en haut de l'écran ex:https://backoffice.jalia.fr/fr/dashboard/establishment/XXXX/live
- Remplacer
liveparfiscal
Vous retrouverez une liste de toutes les archives récupérée par le backoffice, vous pouvez cliquer sur une des lignes pour la télécharger.
Un fichier .zip sera disponible pour chaque clôture ayant été effectuée ainsi qu'une ligne pour chaque mois et chaque année.
Récupération des archives depuis le nouveau backoffice🔗
Dans le cas où votre compte est connecté avec le nouveau backoffice, vous pourrez récupérer vos archives directement depuis celui-ci.
Voici la démarche à suivre :
- Connectez-vous à votre compte sur le backoffice : https://backoffice.pragma-project.dev.
- Accédez à l'onglet "Réglages".
- Cliquez sur l'onglet "Fiscal".
Vous y retrouverez toutes vos archives. Celles-ci peuvent être séparées en deux catégories en fonction de la version de votre application :
- Nouvelles archives : Archives fiscales au nouveau format, produites par l'application Version 12.
- Anciennes archives : Archives fiscales au format précédent, produites par l'application Version 11.
Un bouton, situé en haut à droite de l'écran, vous permettra d'accéder à ces archives.
Info
Le bouton peut ne pas s'afficher si votre backoffice ne contient que des archives au format ancien.
Retrouver la bonne archive🔗
Afin de trouver la bonne archive que vous souhaitez télécharger, voici comment identifier les lignes.
Cette archive nommée ArchiveFiscale_20180928121407_J0001_123456789_FD5F9420-9BEA-4CCF-99D6- FE59031D59AC.zip se compose :
- 20180928121407: La date et l'heure de cette archive, dans cet exemple la date correspond au 28 septembre 2018 à 12h14m07s.
- J0001: Le type de rapport (J = Jour , M = Mois et A = Année) ainsi que le numéro de la clôture
Les séries de chiffres qui suivent après le numéro de rapport correspondent au numéro de SIRET et enfin à l'identifiant de la caisse.
Exemple
20220410144643_J0001_35075312500235_126B266C-849B-4E77-9E52- F870486951FC.zip
- 35075312500235 correspond au SIRET
- 126B266C-849B-4E77-9E52- F870486951FC.zip correspond à l'identifiant de la caisse
- .zip à l'extension
Chaque archive est sous le format .zip, chacun des fichiers du Z rapport contiennent des fichiers en .json ouvrable avec un éditeur de texte.
Contenu du Fichier des Archives Téléchargées🔗
Une fois le fichier téléchargé, vous retrouverez les fichiers suivant à l'intérieur :
- ArchiveFiscale_XXX.sig : Fichier permettant d’attester l’intégrité de l’archive
- ArchiveFiscale_XXX.zip : Fichier compressé contenant les fichiers ci-dessous
| Fichiers | Descriptif |
|---|---|
| ArchivesFilesList.txt | Document texte listant les différents fichiers contenus dans l’archive |
| ArchiveInfo.txt | Document texte contenant diverses informations sur la caisse comme l’horodatage, l’identifiant du terminal, le grand total de la période clôturée, le lien vers la documentation… |
| FiscalDuplicata.json | Fichier listant tous les duplicatas émis sur la période, avec leurs informations comme l’opérateur, l’horodatage, la signature etc… |
| FIscalDuplicataDemo.json | Fichier listant tous les duplicatas émis sur la période d’une caisse école, avec leurs informations comme l’opérateur,l’horodatage, la signature etc... |
| FiscalEntréesSortiesCaisse.json | Fichier listant toutes les entrées et sorties caisses effectuées sur la période, avec les informations comme l’opérateur, l’horodatage, la signature etc… |
| FiscalJustificatif.json | Fichier listant tous les justificatifs émis sur la période, avec les informations comme l’opérateur, l’horodatage, signature etc… |
| FiscalJustificatifDemo.json | Fichier listant tous les justificatifs émis sur la période d’une caisse école, avec les informations comme l’opérateur,l’horodatage, signature etc... |
| FiscalNote.json | Fichier listant toutes les notes émises sur la période, avec les informations comme l’opérateur, l’horodatage, la signature, les lignes produits… |
| FiscalNoteDemo.json | Fichier listant toutes les notes émises sur la période d’une caisse école, avec les informations comme l’opérateur, l’horodatage, la signature, les lignes produits... |
| FiscalTicket.json | Fichier regroupant tous les tickets et tickets d’annulation émis sur la période. On y retrouve toutes les informations liées à ces tickets comme l’horodatage, les lignes produits, la signature etc… |
| FiscalTicketDemo.json | Fichier regroupant tous les tickets et tickets d’annulation émis sur la période d’une caisse école. On y retrouve toutes les informations liées à ces tickets comme l’horodatage, les lignes produits, la signature etc... |
| GrandTotalJournalier.json | Grands totaux journaliers |
| GrandTotalMensuel.json | Grands totaux mensuels |
| GrandTotalExercice.json | Grand total de la période d’exercice |
| GrandTotalTicket.json | Grand total des tickets émis de la période clôturée |
| JET.json | Fichier regroupant tous les évènements non purgeables exécutés pendant la période clôturée |
| JETTemp.json | Fichier regroupant tous les évènements purgeables exécutés pendant la période clôturée |
| Log.json | Fichier technique pour le support |
Info
Les fichiers GrandTotalMensuel et GrandTotalExercice apparaissent seulement dans les archives fiscales mensuelles ou exercices.
Info
Pour plus d’informations concernant les fichiers contenus dans l’archive, voir la notice explicative des archives fiscales, vous pouvez la retrouver en cliquant sur ce lien : Notice explicative des archives fiscales.
Certificat🔗
Visualisation🔗
À partir de votre écran fiscal vous pouvez faire afficher le certificat de conformité pour votre version de l'application Popina.
Pour afficher celui-ci rendez-vous sur l’écran Fiscal et appuyez sur le logo Popina en haut de l'écran ou sur le bouton Consulter le certificat s'affichera ensuite.
Partage🔗
En sélectionnant le logo Popina sur votre écran fiscal vous pouvez sélectionner l'option Partager.
Après avoir sélectionné Partager, la fenêtre de partage iOS s'affichera à l'écran, sur cette fenêtre vous pouvez choisir par quel moyen vous souhaitez le partager.